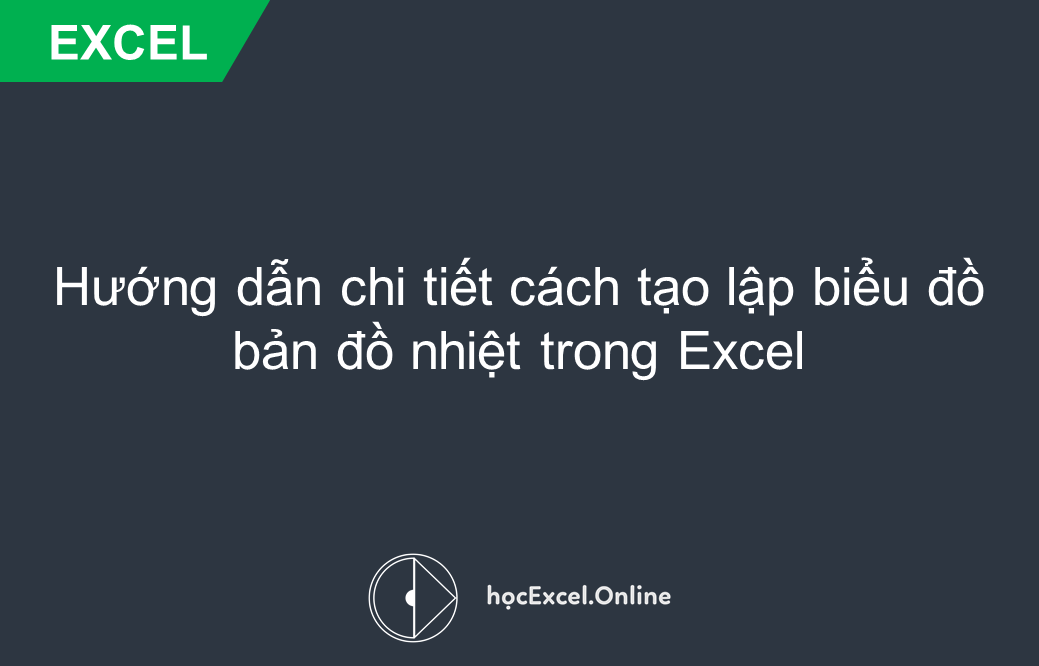
Hướng dẫn chi tiết cách tạo lập bản đồ nhiệt trong Excel
Trong bài viết này, Học Excel Online sẽ giới thiệu với bạn khái niệm bản đồ nhiệt trong Excel và cách bước chi tiết để tạo lập bản đồ nhiệt. Màu sắc của bản đồ nhiệt sẽ ảnh hưởng rất lớn để tính hiệu quả mà biểu đồ mang lại.
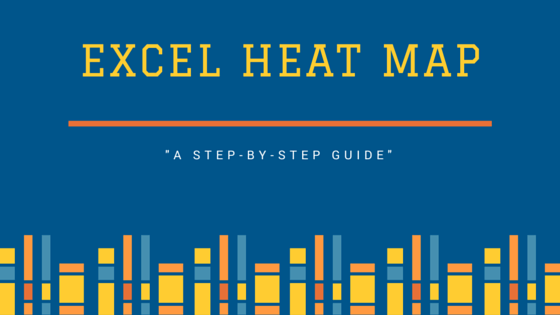
Khái niệm bản đồ nhiệt
Theo định nghĩa của Wikipedia, bản đồ nhiệt là một dạng biểu đồ minh họa số liệu trong đó từng giá trị đại lượng được biểu thị bằng 1 loại màu sắc khác nhau. Nói cách khác, đây là một dạng biểu đồ phân tích số liệu có sự trợ giúp của màu sắc và các tiêu chí điều kiện ràng buộc.
Trước khi bắt đầu xây dựng biểu đồ này, bạn cần phải nắm vững một số kiến thức liên quan đến việc co dãn chiều rộng của cột/hàng, định dạng biểu đồ cơ bản, cách sắp xếp số liệu theo bảng, định dạng có điều kiện và cách sử dụng, ngoài ra nếu như số liệu được sắp xếp không theo thứ tự cụ thể thì bạn còn cần phải nắm được các công thức quy định ký tự chữ trong Excel.
Hướng dẫn chi tiết cách lập biểu đồ:
Trong ví dụ này, ta sẽ sử dụng số liệu về chi phí hoạt động kinh doanh của ngành bán lẻ ở Mỹ và nhiệm vụ của chúng ta là xác định những đặc điểm và xu hướng nổi bật để phân tích.
Bước 1: Để nắm được xu hướng phân bố số liệu theo từng năm, ta cần phải sử dụng chức năng định dạng có điều kiện bằng cách chỉ lựa chọn dữ liệu theo hàng mà thôi.
Chẳng hạn, để kiểm tra tình hình chi phí hoạt động kinh doanh của GAFO, bạn chỉ cần bôi đen dải ô từ C5 đến K5

Bước 2: Bắt đầu với hàng đầu tiên: C3:K3
Chọn Conditional Formatting -> Color Scales -> Chọn bảng màu Đỏ-Vàng-Xanh lá
Màu đỏ đại diện cho giá trị cao nhất
Màu vàng đại diện cho giá trị nằm giữa
Màu xanh lá đại diện cho giá trị thấp nhất
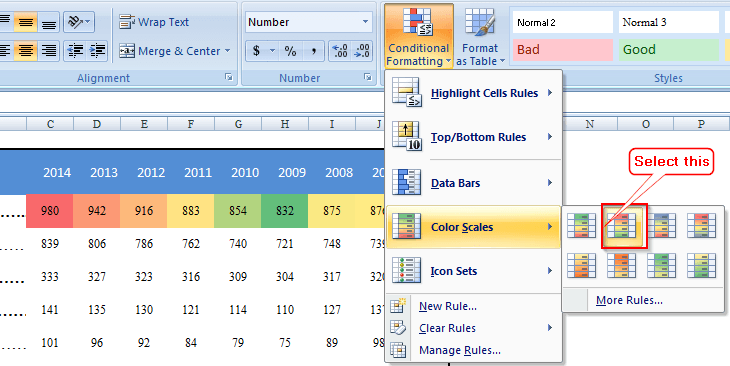
Bước 3: Mặc định ta có thể thấy rằng Excel thường tận dụng các màu tối, vì vậy khi bạn chọn định dạng cho tất cả các dòng thì bản đồ nhiệt sẽ trở nên khá khó nhìn.
Vì vậy, hãy thử thay đổi một chút bằng cách đẩy màu sáng hơn và nhạt đi.
Chọn dải ô C3:K3 -> Tìm đến phím Conditional Formatting -> Manage Rules -> Edit Rule
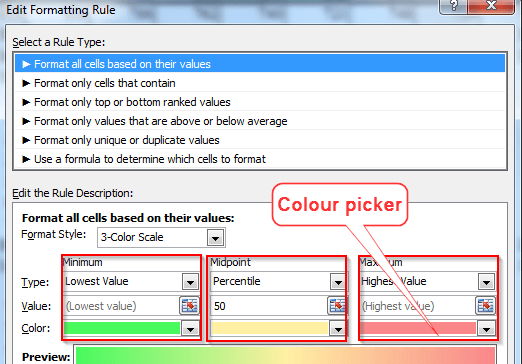
Đối với giá trị thấp nhất, Click vào hộp thoải xổ xuống -> Chọn bất cứ màu sắc nào mà bạn thích, trong trường hợp này ta chọn màu xanh lá cây nhạt
Đối với giá trị trung bình, Ta chọn màu vàng nhạt
Đối với giá trị cao nhất là màu đỏ nhạt.
Bước 4: Sau khi hoàn tất việc thiết lập màu sắc cho phù hợp, ta sẽ áp dụng định dạng có điều kiện cho toàn bộ tất cả các dòng.
Chọn lại dải ô C3:K3 -> Click đúp vào lựa chọn Format Painter. Tiếp đến bạn tìm đến từng dòng, bôi đậm và click chuột trái để áp dụng định dạng mới. Cứ thế cho đến dòng cuối cùng.
Lưu ý: Không nên lựa chọn toàn bộ dải ô cùng 1 lúc trong quá trình sao chép định dạng, vì điều đó sẽ làm đảo lộn trật tự phép toán logic.
Bước 5: Ta sẽ thay đổi định dạng gốc một chút
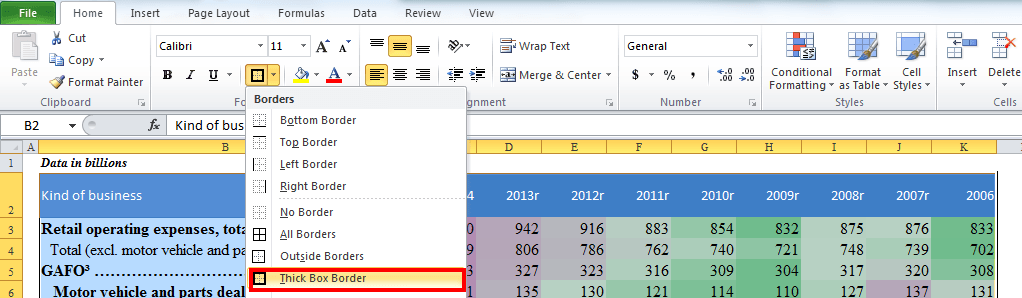
- Chọn toàn bộ dải ô và xóa đi đường kẻ viền.
- Click vào phần Thick Box Border và chỉ lựa chọn viền bao ngoài thôi
- Bôi đậm toàn bộ các cột C:K -> Đặt độ rộng của cột là 7.
- Bôi đậm các dòng từ 3 – 49 -> Chọn độ cao của dòng là 25

Bước 6: Ta sẽ chỉnh sửa thêm 1 chút về font chữ cũng như kích cỡ chữ
- Chọn dải ô B3:K49 -> Tên font chữ -> Chọn font là Bell MT (hoặc bất cứ font chữ nào có nét thanh mà bạn thích) -> Cỡ chữ để là 12
- Chọn dải ô C3: K49 -> Chọn Alignment -> Căn lề giữa
Sau khi hoàn tất, ta sẽ có một bản đồ nhiệt hoàn chỉnh như sau:

Phân tích số liệu và lý giải nguyên nhân
- Kết quả 1: Dựa trên biểu đồ trên, ta có thể thấy rằng chi phí hoạt động kinh doanh của các cửa hàng dược phẩm và chăm sóc sức khỏe (Health and personal care stores) có xu hướng tăng lên dần đều (được bôi đậm màu đỏ)
Lý giải: Đây là ngành nghề kinh doanh bắt buộc phải chạy đua theo nhu cầu và xu thế của thị trường. Để tăng thị phần thì các công ty phải bỏ thêm nhiều tiền hơn qua từng năm cho các chi phí liên quan đến đăng ký quyền thương hiệu, thiết bị y tế và bồi dưỡng đào tạo.
- Kết quả 2: Chi phí hoạt động kinh doanh của dịch vụ cư trú và ăn uống (Accomodation and food services) có xu hướng tăng lên dần đều
Lý giải: Thị trường khách sạn nhà nghỉ và nhà hàng đang ngày càng cạnh tranh gay gắt tại Mỹ. Phần lớn các khách sạn ngày nay đều hoạt động dựa trên chính sách khuyến mại giảm giá cho khách hàng, từ đó gia tang chi phí kinh doanh lên.
- Kết quả 3: Tất cả các lĩnh vực kinh doanh đều trải qua một giai đoạn phát triển khá kỳ lạ trong năm 2009. Phần lớn các chỉ số đều được tô đậm màu xanh lá
Lý giải: Cuộc đại suy thoái tài chính 2007-2009 đã khiến nhiều doanh nghiệp phải cắt giảm chi tiêu, dẫn đến việc các chỉ số về chi phí kinh doanh được giảm xuống.
Phân tích kỹ càng hơn, ta có thể thấy rằng ngành kinh doanh nhu yếu phẩm và đồ gia dụng không hoàn toàn thể hiện màu xanh trên bản đồ. Điều này là bởi các mặt hàng chủ yếu đều là các nhu yếu phẩm thiết yếu trong cuộc sống như thức ăn, quần áo và đồ gia dụng, vì vậy người tiêu dùng không vì lý do suy thoái mà ngừng chi tiền mua các mặt hàng này.
Các khía cạnh khác của biểu đồ bản đồ nhiệt
- Tạo bản đồ nhiệt với chỉ màu sắc (không có số liệu hiển thị)
- Bước 1: Bôi đậm dải ô C3:K49 -> Bấm tổ hợp phím tắt Ctrl+1 để khởi động hộp thoại format cell
- Bước 2: Dưới phần tab Number -> Chọn Custom -> Type -> Điền ba dấu chấm phẩy vào “;;;” -> Sau đó click OK
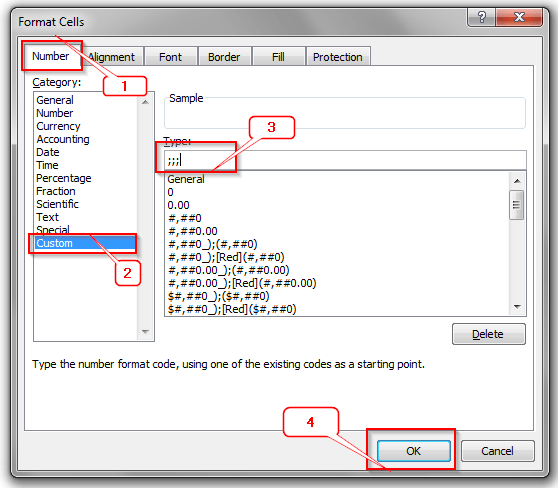
- Và thế là xong. Bản đồ nhiệt lúc này sẽ chỉ hiển thị màu sắc của ô tính và ẩn định số liệu. Biểu đồ kiểu này rất hiệu quả để hình dung ra được đặc điểm thay đổi. Chẳng hạn ta có thể đặt màu xanh lá cho toàn bộ dữ liệu theo năm 2009 để thấy được tác động của cuộc suy thoái năm đó
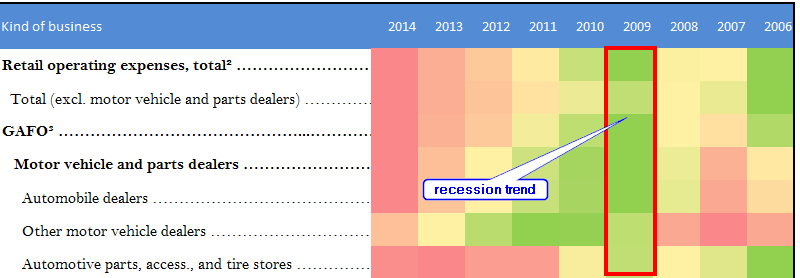
- Tạo biểu đồ nhiệt thể hiện mức thay đổi mạnh nhất
- Loại biểu đồ này sẽ thích hợp trong phân tích web và dùng để minh họa hành vi click chuột lựa chọn của người dùng khi lên mạng. Rất đơn giản, bạn chỉ cần quy định màu sắc cho các giá trị lớn nhất là đỏ, còn lại các giá trị thấp hơn sẽ để là màu vàng là xong.
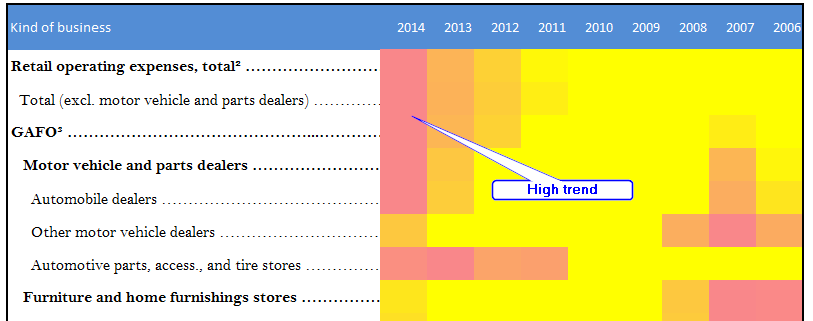
- Tạo biểu đồ nhiệt thể hiện mức thay đổi yếu nhất
- Loại biểu đồ này sẽ thích hợp trong việc phân tích chi phí hoạt động theo tháng. Tương tự như trên, bạn chỉ cần quy định màu sắc cho các giá trị nhỏ nhất là xanh, còn lại các giá trị cao hơn sẽ để là màu vàng là xong
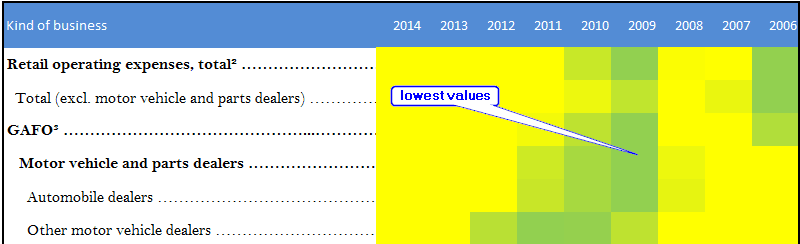
Tác giả: dtnguyen (Nguyễn Đức Thanh)
Khóa học mới xuất bản











