
Hướng dẫn cách xác định tiến độ dự án với hàm workday trong Excel
Một trong những yếu tố quan trọng trong việc quản lý dữ án chính là việc phải xác định được tiến độ thực hiện của mỗi phần việc (task) của dự án đó. Trong bài viết này Học Excel Online sẽ hướng dẫn các bạn cách xác định tiến độ dự án với hàm Workday trong Excel. Nội dung cụ thể như sau:
Ví dụ như chúng ta có 1 dự án gồm có 6 phần việc (6 task), trong đó chúng ta đã biết Ngày bắt đầu dự án và lịch các ngày nghỉ như sau:
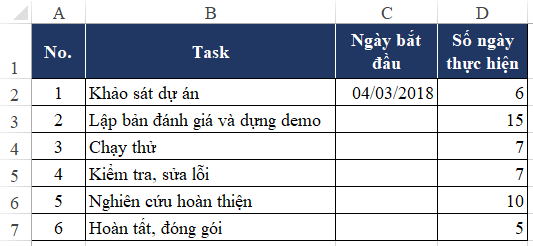
- Ngày bắt đầu: 04/03/2018
- Số ngày thực hiện các task cụ thể tại cột D. Thực hiện các task lần lượt theo thứ tự
- Lịch nghỉ: nghỉ các ngày chủ nhật trong tháng và nghỉ các ngày 30/04 và 01/05
Yêu cầu: Xác định ngày bắt đầu và ngày kết thúc của dự án theo từng task, trong đó đã bao gồm các ngày nghỉ, ngày lễ
Xem nhanh
1. Xác định danh sách ngày nghỉ
Ngày nghỉ ở đây bao gồm:
- Ngày nghỉ tuần: chỉ 1 ngày chủ nhật
- Ngày nghỉ lễ: Có 2 ngày: 30/4 và 01/5
Do đó danh sách ngày nghỉ lễ là
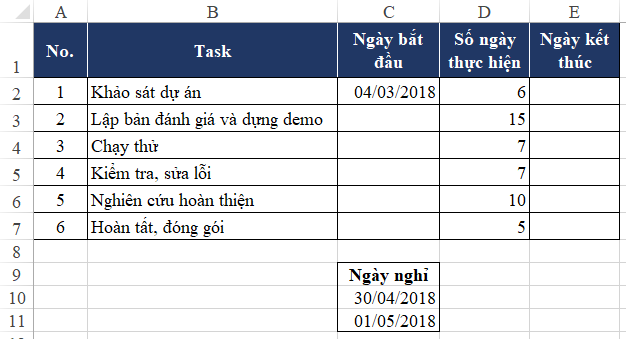
2. Sử dụng hàm Workday để xác định Ngày bắt đầu và Ngày kết thúc của từng Task
Hàm Workday trong Excel gồm 2 hàm:
- WORKDAY: tính số ngày làm việc trong 1 khoảng thời gian, trong đó ngày nghỉ tuần là thứ bảy và chủ nhật (2 ngày)
- WORKDAY.INTL: tính số ngày làm việc trong 1 khoảng thời gian, trong đó có thể thay đổi về ngày nghỉ tuần.
Do đó trong trường hợp này chúng ta dùng hàm Workday.INTL để tính:
a. Cấu trúc hàm WORKDAY.INTL
=WORKDAY.INTL(start_date, days, [weekend], [holidays])
Trong đó:
- start_date: Ngày bắt đầu
- days: Số ngày làm việc
- weekend: Ngày nghỉ cuối tuần. Chọn mã số quy định ngày nghỉ tuần là ngày nào
- holidays: Ngày nghỉ lễ. Chọn danh sách ngày lễ có thể ảnh hưởng tới tính ngày làm việc
b. Cách sử dụng hàm WORKDAY.INTL
Tại ô E2 dùng hàm Workday.Intl chúng ta có kết quả như sau:
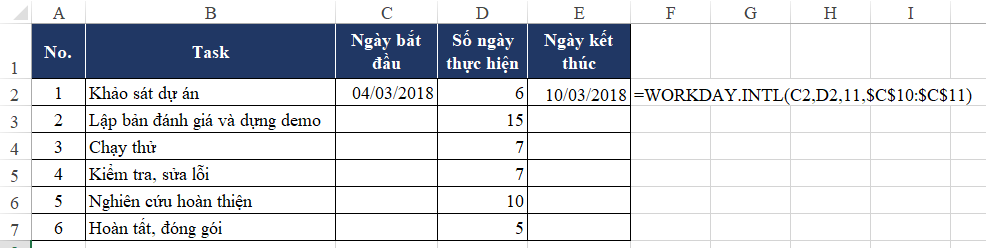
Trong đó:
- Start_date: ngày bắt đầu là ngày tại ô C2
- days: Số ngày làm việc là số ngày tương ứng tại ô D2
- weekend: Số 11 được quy định là Chỉ nghỉ ngày chủ nhật
- holidays: là danh sách ngày lễ ở ô C10, C11
Kết quả là ngày 10/3/2018 (từ ngày 04/03 đến 10/03 có 7 ngày, trong đó ngày 04/03 là ngày chủ nhật)
c. Xác định những ngày còn lại
Ngày bắt đầu của Task thứ 2 sẽ là Tiếp sau ngày cuối cùng của Task thứ 1, do đó tại ô C3 nhập công thức như sau:
C3=E2+1
Ngày kết thúc của Task thứ 2 tại ô E3 sẽ áp dụng tương tự công thức giống như E2 => Chỉ cần copy công thức từ E2 xuống E3
Tương tự như vậy áp dụng cho các Task tiếp theo đến hết, chúng ta được kết quả như sau:

Như vậy chúng ta đã có thể xác định được tiến độ thực hiện của từng phần việc trong 1 dự án căn cứ vào số ngày làm việc tiêu chuẩn rồi.
Bài tiếp theo: Hướng dẫn cách lập bảng so sánh kế hoạch với thực hiện dự án trong Excel
Ngoài ra để có thể nâng cao kiến thức về Excel và ứng dụng Excel vào quản lý dự án, các bạn có thể tham gia khóa học EX101 – Excel từ cơ bản tới chuyên gia của hệ thống Học Excel Online. Khóa học sẽ giúp bạn nắm vững các hàm, các công cụ trong Excel, ứng dụng Conditional formatting trong việc tạo gantt chart quản lý tiến độ dự án. Chi tiết khóa học xem tại:
Khóa học mới xuất bản











