
Hướng dẫn cách trình bày bảng tính Excel đẹp và chuyên nghiệp
Làm thế nào để giúp bảng tính Excel trở nên đẹp và thể hiện sự chuyên nghiệp? Đây hẳn là một trong những điều mà chúng ta rất quan tâm khi làm việc trên Excel phải không nào. Trong bài viết này Học Excel Online sẽ hướng dẫn các bạn những nguyên tắc và cách thức để có thể trình bày bảng tính Excel đẹp và chuyên nghiệp.
Xem nhanh
Thế nào là bảng tính đẹp và chuyên nghiệp
Với mỗi người đều có những tiêu chuẩn riêng cho đẹp, xấu. Do đó sẽ không dễ để thuyết phục ai đó rằng “Đây là bảng tính đẹp”. Tuy nhiên khi đánh giá các nguyên tắc về đẹp, chúng ta thấy có một số điểm chung như sau:
- Về nội dung: Nội dung phải được hiển thị đủ
- Về bố cục: Độ rộng các hàng, cột phải đều nhau và phù hợp với nội dung bên trong mỗi ô. Các phần tiêu đề, tên bảng, đường kẻ khung… rõ ràng và dễ nhận biết.
- Về màu sắc: Phối màu đơn giản, hạn chế sử dụng nhiều màu, có độ tương phản và tông màu phù hợp không gây cảm giác khó chịu
- Về phông chữ: thống nhất về phông chữ. Hạn chế sử dụng nhiều font chữ khác nhau. Các font chữ được sử dụng phải có tính phổ biến.
- Về in ấn: Phải có căn lề và cân đối khi in ra giấy (hoặc khi xem ở chế độ trang in – Print Preview)
Sau khi thống nhất 1 số nguyên tắc phổ biến trên, chúng ta sẽ tìm hiểu tiếp các kỹ thuật trình bày bảng tính cụ thể.
Sử dụng Cell Styles để trình bày bố cục định dạng bảng tính trong Excel
Bố cục là yếu tố quan trọng nhất thể hiện 1 bảng tính đẹp, khoa học. Một bảng tính trong Excel thường có bố cục như sau:
Ví dụ: Dạng bảng báo cáo
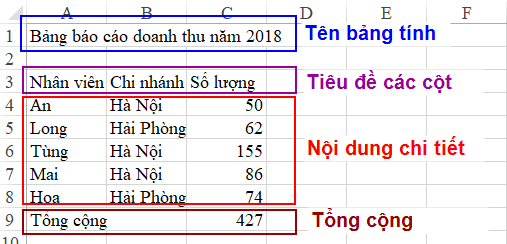
Khi sử dụng Cell Style để trình bày các nội dung, ta có:
- Tên bảng tính: Sử dụng Title
- Tiêu đề các cột: Sử dụng Theme Cell Styles là các Accent (ví dụ Accent 1)
- Dòng tổng cộng: Sử dụng Total
Ta có kết quả như sau:
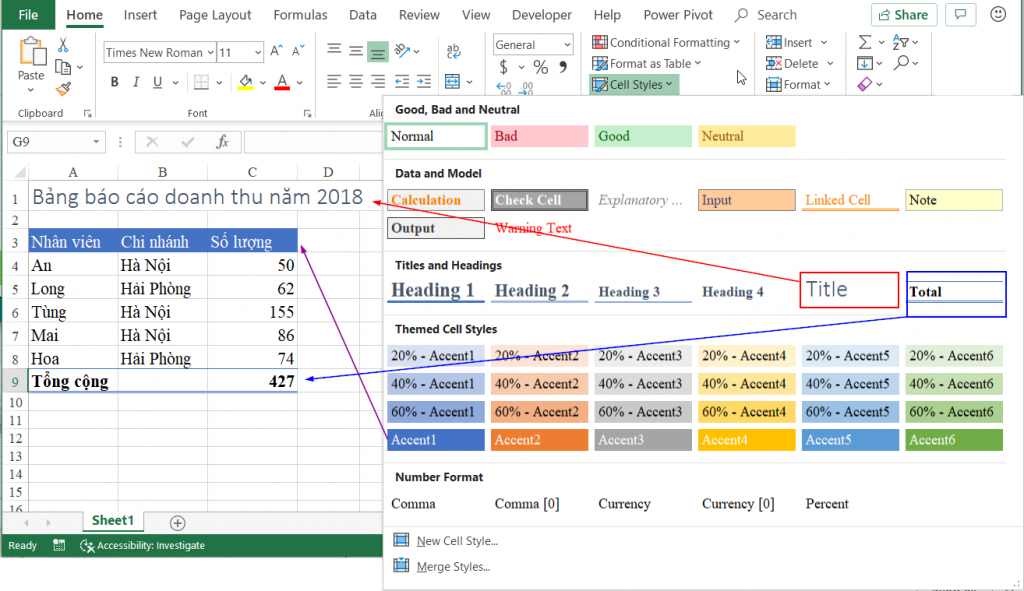
Khi đó bảng tính mới nhìn đẹp hơn bảng tính không được định dạng rất nhiều phải không nào. Hơn nữa việc định dạng này chỉ cần vài cú click chuột trong Cell Styles là xong.
Thiết lập bố cục nội dung cho bảng tính
Bố cục nội dung chính là việc hiển thị nội dung cân đối và dễ nhìn. Cụ thể:
- Với Font chữ lớn, bạn phải đặt độ rộng cột, hàng lớn hơn để hiển thị đủ nội dung
Xem thêm: Hướng dẫn cách chỉnh độ rộng cột và chiều cao của dòng trong excel 2010, 2013, 2016
- Với những nội dung dài mà bắt buộc phải trình bày trong 1 ô, bạn nên chủ động ngắt dòng trong ô và thiết lập ô đó lớn hơn so với các ô còn lại.
Xem thêm: Hướng dẫn xuống dòng trong một ô tính Excel
Một số tỷ lệ thường dùng với Row Height
- Font chữ là 11 hoặc 12: Row Height từ 15-16
- Font chữ là 13 hoặc 14: Row Height từ 18-20
- Font chữ >=16: Row Height từ 22-24
Column Width sẽ phụ thuộc vào số ký tự trong ô.
Những công cụ hỗ trợ trình bày bố cục nội dung:
- Wrap Text: Giúp xuống dòng tự động trong 1 ô nếu nội dung trong ô đó vượt quá Column Width sẵn có
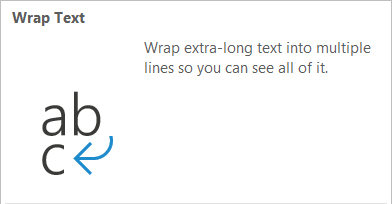
- Merge & Center: Trộn nhiều ô thành 1 ô. Nếu bạn muốn lồng ghép nhiều ô thành 1 ô để giúp việc hiển thị nội dung tốt hơn trên cùng 1 dòng thì có thể sử dụng tính năng này.
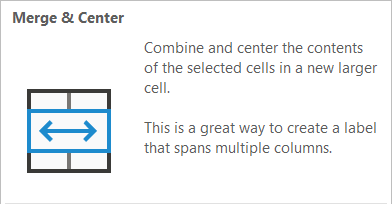
Ví dụ về bố cục bảng chấm công như sau:
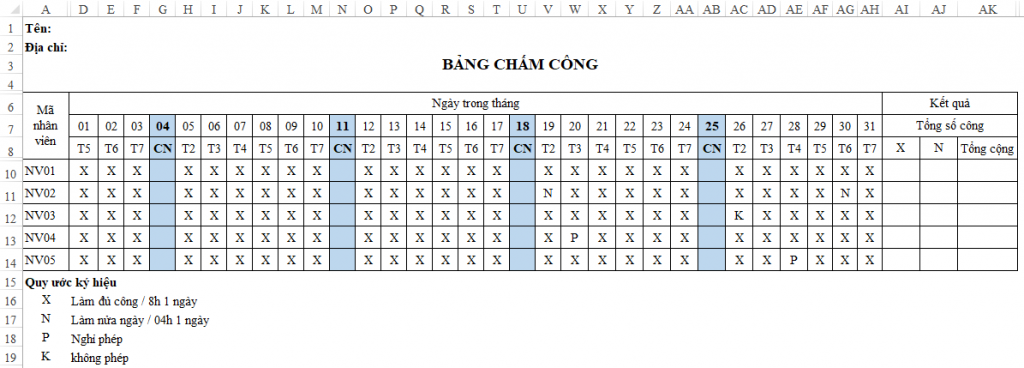
Bảng chấm công là dạng bảng có nhiều cột, do đó phải thiết lập Column Width nhỏ (bằng 3 hoặc 4) trong các cột Ngày trong tháng để giúp chúng ta nhìn được hết nội dung các ngày trong bảng.
Sử dụng nhiều dòng để biểu diễn chi tiết nội dung ngày trong tháng, do đó ô Mã nhân viên sẽ được Merge lại từ A6:A8, kết hợp với Wrap Text để viết xuống dòng trong cùng 1 ô giúp hiển thị đầy đủ chữ “Mã nhân viên” trong phạm vi vùng A6:A8
Thiết lập in chuyên nghiệp trong Excel
Khâu cuối cùng trong việc trình bày 1 bảng tính đó là khâu in ấn. Làm thế nào để luôn in vừa trang giấy A3 hoặc A4? Làm thế nào để cách đều các lề trang giấy? Làm thế nào để phần tiêu đề luôn xuất hiện ở phía trên đầu mỗi trang in? Rất nhiều câu hỏi có thể trả lời tại bài viết dưới đây:
Hướng dẫn cách in excel vừa khổ giấy A4 Excel 2007, 2010, 2013, 2016
Hướng dẫn căn chỉnh trước khi in file Excel
Chúc các bạn áp dụng tốt những kiến thức trên vào công việc một cách hiệu quả.
Khóa học mới xuất bản











