
Hướng dẫn cách sử dụng hàm đếm theo độ tuổi trong excel
Việc thống kê số người trong độ tuổi là một chủ đề được rất nhiều bạn quan tâm. Dùng hàm gì? Viết hàm như thế nào? Tất cả những thắc mắc đó sẽ được Học Excel Online giải đáp qua bài viết này. CHúng ta hãy cùng tìm hiểu cách sử dụng hàm đếm theo độ tuổi trong Excel ngay nào.
Để giúp các bạn dễ hình dung, chúng ta hãy xem ví dụ dưới đây:
Cho bảng dữ liệu từ A1:C13 với nội dung sau:

Yêu cầu: Thống kê (đếm) số người trong độ tuổi dưới 30, từ 30 đến 40 tuổi, từ 41 đến 50 tuổi.
Cách làm như sau
Xem nhanh
Đếm số người có độ tuổi dưới 30 với hàm COUNTIF
Trong yêu cầu này, chúng ta thấy xuất hiện yêu cầu là thống kê (đếm) với 1 điều kiện duy nhất, do đó:
- Hàm để thống kê, đếm trong Excel là hàm COUNT
- Khi việc đếm có bao gồm 1 điều kiện, chúng ta sử dụng hàm COUNTIF
Cụ thể là:
- Vùng cần đếm: Cột tuổi, từ ô C2 đến C13
- Điều kiện cần đếm: Nhỏ hơn 30
Hàm COUNTIF được viết như sau:
F2=COUNTIF(C2:C13,”<30″)
đây là cách viết dấu so sánh và số cần so sánh nằm trong cặp dấu nháy kép; hoặc
F2=COUNTIF(C2:C13,”<“&30)
đây là cách viết dấu so sánh riêng, số cần so sánh riêng và nối với nhau bởi dấu &
Xem thêm: hướng dẫn sử dụng hàm count và couta để đếm số ô trong Excel
* Chú ý:
Tại sao viết <30 lại phải đặt trong cặp dấu nháy kép?
Bởi vì dấu < là dấu toán tử. Khi viết dấu này phải đặt trong dấu nháy kép (giống với việc viết ký tự Text trong hàm). Khi ghép dấu toán tử với 1 số thì có 2 cách viết là số đạt ngay cạnh dấu toán tử bên trong dấu nháy kép, hoặc đặt ngoài dấu nháy kép thì phải kết hợp với dấu &
Khi đó ta có kết quả là:
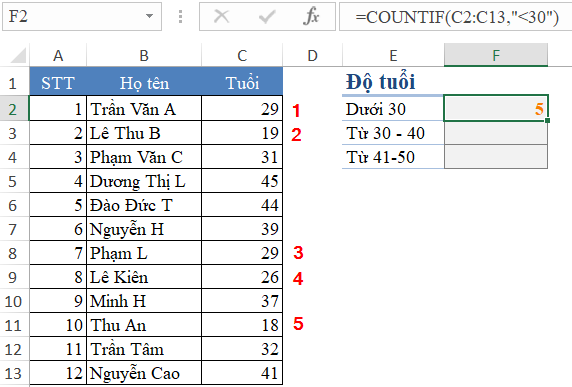
Đếm người có độ tuổi trong khoảng từ tuổi đến tuổi
Ở yêu cầu đếm số người ở độ tuổi Từ 30 đến 40, chúng ta có 2 mức giới hạn tuổi. Do đó có 2 cách làm như sau:
Cách 1: Đếm theo nhiều điều kiện
Coi Từ trên 30 tuổi là 1 điều kiện và Từ dưới 40 tuổi là 1 điều kiện, như vậy chúng ta thấy yêu cầu này có 2 điều kiện.
Hàm đếm theo nhiều điều kiện thường sử dụng là hàm COUNTIFS. Cách viết hàm COUNTIFS giống với hàm COUNTIF, nhưng tăng thêm về điều kiện. Mỗi điều kiện phải nằm trong 1 vùng điều kiện tương ứng.
Công thức tại ô F3 có thể viết là:
=COUNTIFS(C2:C13,”>=30″,C2:C13,”<=40″)

Cách 2: Đếm và loại trừ
Nếu như bạn vẫn muốn dùng hàm COUNTIF trong trường hợp này, chúng ta vẫn có thể sử dụng được, nhưng để có kết quả đúng phải biết sử dụng phương pháp loại trừ.
Với điều kiện dạng này, ta có:
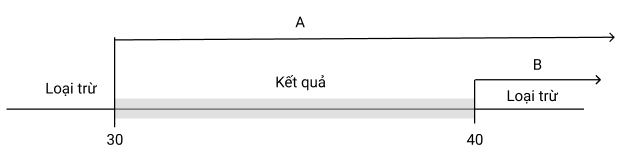
Trong sơ đồ trên:
Phần A là các giá trị >=30, được xác định bằng hàm COUNTIF(C2:C13,”>=30″)
Phần B là các giá trị >40, , được xác định bằng hàm COUNTIF(C2:C13,”>40″)
Bằng phương pháp loại trừ, ta có kết quả sẽ =A – B =COUNTIF(C2:C13,”>=30″)-COUNTIF(C2:C13,”>40″)
Kết quả như sau:
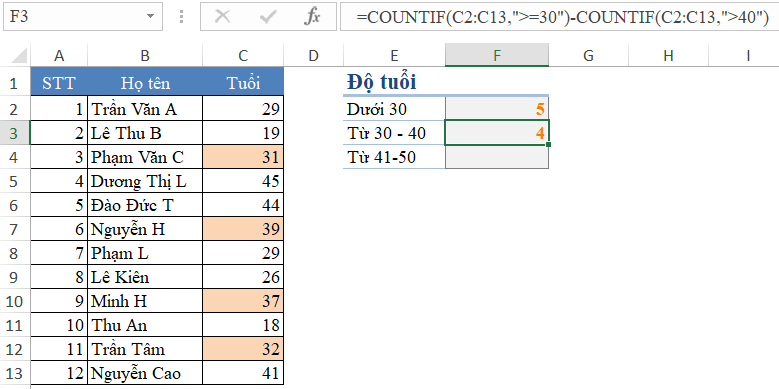
* Lưu ý:
Phương pháp loại trừ này không giống với việc viết đồng thời AND(C2:C13>=30,C2:C13<=40)
Áp dụng tương tự với độ tuổi từ 41 đến 50 ta có:
F4=COUNTIF(C2:C13,”>=41″)-COUNTIF(C2:C13,”>50″)
hoặc
F4=COUNTIFS(C2:C13,”>=41″,C2:C13,”<=50″)
Hy vọng rằng qua bài viết này, các bạn đã có thể hiểu hơn về cách sử dụng các hàm đếm, đếm theo các giới hạn trong 1 khoảng có điểm đầu, điểm cuối, đếm theo nhiều điều kiện, sử dụng phương pháp loại trừ khi đếm theo khoảng.
Các bạn có thể tìm hiểu thêm một số bài viết có cùng chủ đề như:
Hướng dẫn cách dùng hàm SUMPRODUCT để đếm theo nhiều điều kiện
Cách dùng hàm COUNTIFS và COUNTIF với nhiều điều kiện
4 phương pháp đếm nhiều điều kiện dạng hoặc – Hàm COUNTIFS
4 phương pháp đếm nhiều điều kiện dạng hoặc – Hàm SUMPRODUCT
Tác giả: dtnguyen (Nguyễn Đức Thanh)
Khóa học mới xuất bản











