
Hướng dẫn cách sử dụng công cụ Replace để sửa công thức Excel
Replace là công cụ hữu ích để sửa chữa, thay thế nội dung trong Excel. Đặc điểm của Replace là nó cho phép chúng ta sửa các nội dung trong công thức một cách trực tiếp. Trong bài viết này Học Excel Online sẽ hướng dẫn các bạn cách sử dụng công cụ Replace để sửa công thức trong Excel:
Xem nhanh
1. Yêu cầu
Trong bảng dữ liệu dưới đây công thức tại cột D đang ra kết quả là 0

Trong trường hợp này chúng ta cần thay đổi công thức ở cột D để thay đổi tham chiếu cột B sang cột A
2. Cách mở công cụ Replace trong Excel
Thay vì sửa trực tiếp bằng tay thì chúng ta sẽ sử dụng công cụ Replace để sửa.
Để mở công cụ này, các bạn bấm tổ hợp phím tắt Ctrl + H hoặc trong thẻ Home chọn mục Find & Select và chọn Replace
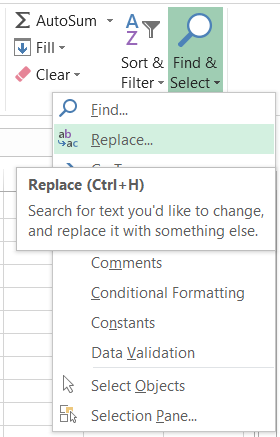
3. Cách sửa công thức bằng công cụ Replace
Bước 1: Xác định nội dung cần sửa
Trong công thức ở cột D cần sửa tham chiếu cột B thành cột A:
- Tại D2: sửa B2 thành A2
- Tại D3 sửa B3 thành A3
- Tiếp tục như vậy cho tới hết D6
Bước 2: Thực hiện theo trình tự sau
- 1-Lựa chọn ô D2 (đặt vị trí chọn tại ô D2)
- 2-Trong Replace đặt Find what = B, Replace with = A (thay ký tự B thành ký tự A)
- 3-Thứ tự search chọn By Columns (do sửa trong cùng 1 cột nên sẽ search theo cột)

Bước 3: Lần lượt bấm Replace và kiểm tra kết quả ở cột D từ D2 tới D6
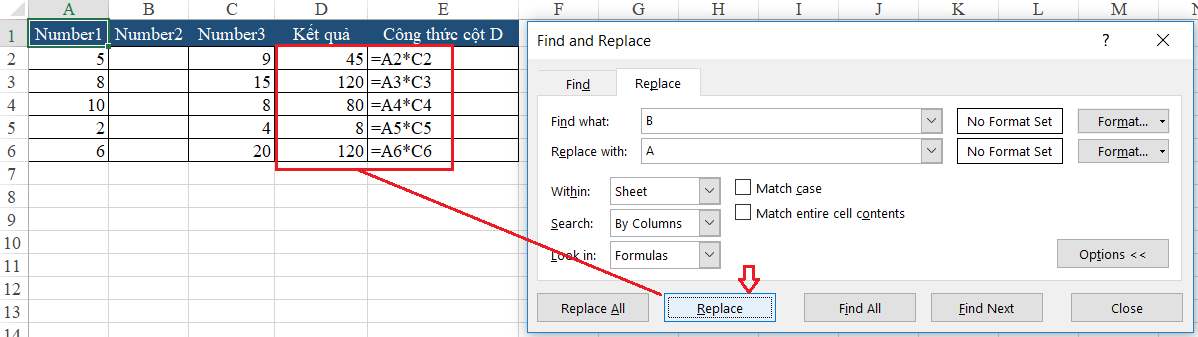
Như vậy là chúng ta đã có thể hiểu về cách sửa công thức bằng công cụ Replace trong Excel rồi phải không nào.
Ngoài ra Học Excel Online xin giới thiệu với các bạn “Khóa học Excel từ cơ bản tới nâng cao dành cho người đi làm“. Đây là 1 khóa học rất đầy đủ kiến thức và bổ trợ rất tuyệt vời cho bạn trong việc làm quen với Excel, sử dụng các công cụ, các hàm trong Excel để đáp ứng yêu cầu công việc tổ chức, quản lý dữ liệu và lập báo cáo trên Excel. Chi tiết khóa học xem tại:
Khóa học mới xuất bản











