
Hướng dẫn cách gộp nhiều file excel thành 1 file không dùng VBA
Việc gộp nhiều file Excel thành 1 file rất hay gặp phải trong khi chúng ta làm việc với Excel. Ví dụ như chúng ta có nhiều file riêng lẻ từ các chi nhánh, các bộ phận và yêu cầu là chúng ta phải gộp hết các file của từng chi nhánh, bộ phận vào chung 1 file lớn để báo cáo, phân tích dữ liệu. Vậy chúng ta sẽ làm việc này như thế nào? Sau đây Học Excel Online sẽ giới hiệu với các bạn các gộp nhiều file excel thành 1 file không dùng VBA.
Xem nhanh
1. Phân tích yêu cầu công việc
Việc gộp nhiều file vào 1 file excel thực chất chính là Copy nội dung của từng Sheet trong những file nhỏ, file chi nhánh để Paste vào file gộp, tổng hợp.
Việc này nếu không làm tự động trên VBA thì chúng ta sẽ phải thực hiện 1 cách thủ công: Mở từng file nhỏ, trong mỗi file sẽ copy các Sheet để đưa vào file lớn. Khi hoàn thành việc copy Sheet thì chúng ta sẽ đóng file nhỏ lại, tiếp tục mở file khác và làm tương tự.
2. Sử dụng tính năng Move or Copy Sheet
Đây là 1 tính năng giúp chúng ta có thể sao chép nhanh 1 Sheet từ file này sang file khác. Việc sao chép này sẽ bao gồm toàn bộ nội dung, định dạng và các đối tượng có liên quan tới Sheet đó (name, data validation, conditional formatting…). Cách thực hiện như sau:
Bước 1: Tại file chứa sheet cần copy (tạm gọi là file chi nhánh), click chuột phải vào Sheet cần copy trên thanh Sheet tab và chọn move or copy

Bước 2: Hộp thoại Move or copy mở ra. Trong hộp thoại này chúng ta sẽ chọn tới file tổng hợp.
Để chọn file: Click vào mục To Book và chọn Workbook cần di chuyển tới.
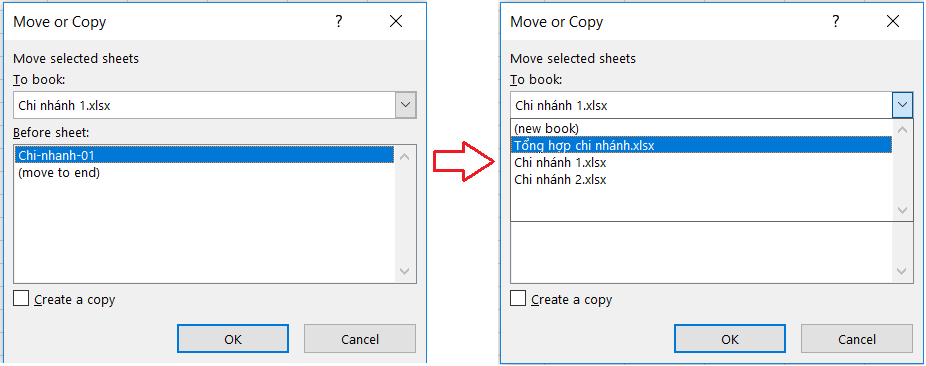
Lưu ý: Khi thực hiện thao tác move or copy để copy sheet sang file khác thì chúng ta cần đánh dấu vào mục Create a copy để chỉ thực hiện copy sheet chứ không phải di chuyển Sheet
Bước 3: Sau khi copy cần chú ý kiểm tra lại các nội dung sau:
- Tên trong Name box được sử dụng trong sheet mới copy sang. Việc giữ nguyên các tên có thể khiến xuất hiện liên kết tới bên ngoài file excel. Kiểm tra trong thẻ Formulas/Name manager
- Conditional formatting trong sheet mới copy có chứa công thức liên kết tới file chi nhánh không. Kiểm tra trong thẻ Home/Rule Manager
- Data validation có chứa liên kết tới bên ngoài file không (thường trong chức năng tạo List của Data validation)
Để tránh các lỗi có thể xảy ra khi copy Sheet thì chúng ta cần kiểm tra cả 3 nội dung trên.
Lặp lại thao tác này với các Sheet khác, file chi nhánh khác để hoàn tất báo cáo
Như vậy trong file Tổng hợp chúng ta đã có thể có được các Sheet tổng hợp từ các chi nhánh.
Ngoài ra Học Excel Online xin giới thiệu với các bạn “Khóa học Excel từ cơ bản tới nâng cao dành cho người đi làm“. Đây là 1 khóa học rất đầy đủ kiến thức và bổ trợ rất tuyệt vời cho bạn trong việc làm quen với Excel, sử dụng các công cụ, các hàm trong Excel để đáp ứng yêu cầu công việc tổ chức, quản lý dữ liệu và lập báo cáo trên Excel. Chi tiết khóa học xem tại:
Khóa học mới xuất bản











