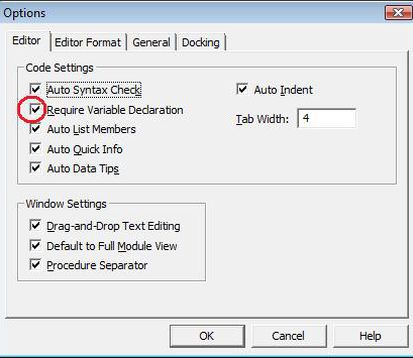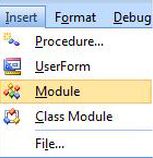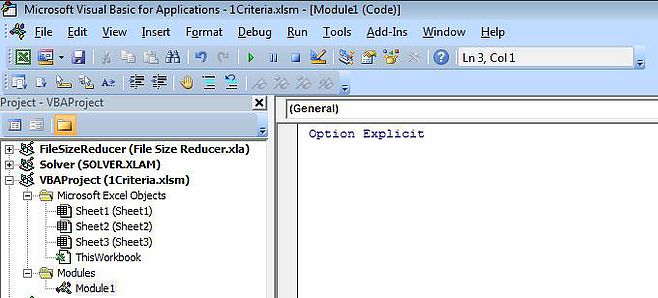Hướng dẫn cách đặt tên biến và quản lý các biến trong môi trường VBA Excel
Trong bài viết này chúng ta cùng tìm hiểu về biến trong VBA. Các kiểu biến thường gặp, cách đặt tên biến, cách quản lý các biến trong môi trường VBA Excel:
Xem nhanh
1. Những kiểu dữ liệu biến thường được sử dụng
- Integer (kiểu number): có giá trị từ -32.768 đến 32.767
- Long (kiểu number): có giá trị từ -2.147.483.648 đến 2.147.486.647
- Single (kiểu number): có giá trị từ -3402823E38 đến -1.401298E-45
- Double (kiểu number): có giá trị từ -1.79769313486232E308 đến -4.94065645841247E-324
- Currency (kiểu number): từ -922.337.203.477,5808 đến 922.337.203.685.477,5807
- Date (kiểu ngày tháng): Từ ngày 01 tháng 01 năm 100 đến 31 tháng 12 năm 9999
- String (kiểu text): từ 1 đến 65.400 ký tự
- Variant: giống như dữ liệu kiểu Double, có thể bao gồm cả String
- Workbook: Đối tượng Workbook (thường gọi là 1 file excel)
- Worksheet: Đối tượng Worksheet (gọi tắt là Sheet, trang tính)
- Range: Đối tượng Range (vùng)
2. Quy tắc đặt tên biến
Các biến được sử dụng để viết tắt cho các đối tượng Excel hoặc để lưu trữ dữ liệu để sử dụng sau này (ví dụ tên của bảng tính). Khi sử dụng các Biến bạn có thể đặt tên tùy ý theo mục đích sử dụng. Tuy nhiên, nguyên tắc chung là giữ Biến càng gọn càng tốt, trong khi vẫn đảm bảo dễ nhớ và dễ sử dụng. Dưới đây là nhữngví dụ về đặt tên những biến thường được sử dụng VBA:
Dim wb as Workbook trong đó wb là viết tắt cho Workbook
Dim ws as Worksheet trong đó ws là viết tắt cho Worksheet
Dim rng as Range trong đó rng là viết tắt cho Range
Dim i as Integer trong đó i là viết tắt cho Integer
Dim lr as Long trong đó lr là viết tắt cho Last Row (dòng cuối có chứa dữ liệu)
Dim str as String trong đó str là viết tắt cho String
Dim ar as Variant trong đó ar là viết tắt cho Array (mảng), thuộc về biến dạng Variant
Ví dụ:
Thiết lập biến cho Worksheet tham chiếu tới Sheet1
Set ws=sheet1
Thiết lập biến cho Range tham chiếu tới vùng A1:B5 trong Sheet1 đã thiết lập ở trên
Set rng=ws.Range(“A1:B5”)
Ngoài ra khi đặt tên biế mà có nhiều nội dung thì có thể lưu ý 1 vài vấn đề như:
- Chữ cái bắt đầu của 1 từ sẽ viết hoa, ví dụ như
Dim DongCuoiCotA as long
DongCuoiCotA = ….
- Không được sử dụng dấu cách. Nếu muốn ngăn cách các từ trong 1 biến thì sử dụng dấu gạch dưới ( _ )
Dim Dong_Cuoi_Cot_A as long
- Không được viết trực tiếp tên biến theo 1 đối tượng cụ thể trong excel để tránh nhầm lẫn
Ví dụ: Không đặt tên biến là Range mà viết tắt là rng vì Range là một đối tượng đã quy ước sẵn trong Excel
3. Kiểm soát các biến trong Module với câu lệnh Option Explicit
Option Explicit là một câu lệnh được đặt ở phía trên cùng của bảng tính (Worksheet), Thisworkbook và các mô-đun (module) thông thường.
Câu lệnh này giúp cho người sử dụng tự động kiểm tra được các biến chưa được quy ước. Nếu biến chưa được quy ước thì hệ thống sẽ không cho phép chạy câu lệnh có chứa biến đó.
Điều này đảm bảo cho việc mọi biến được sử dụng đều phải được khai báo từ trước đó, giúp tránh được những lỗi không mong muốn có thể xảy ra trong quá trình hoạt động của VBA.
Đây là một nội dung rất quan trọng khi chúng ta mới bắt đầu tìm hiểu về VBA. Chúng ta nên sử dụng câu lệnh này như một yếu tố bắt buộc trước khi bắt đầu viết bất kỳ dòng lệnh nào trên VBA.
Cách sử dụng câu lệnh như sau:
- Bước 1: Trong cửa sổ VBA (mở bằng phím tắt Alt + F11) chọn chức năng Tools
- Bước 2: Đánh dấu vào mục Require Variable Declaration trong cửa sổ Options
- Bước 3: Sau khi đã thiết lập xong trong Tools, tiến hành tạo mới 1 module bất kỳ trong cửa sổ Insert
- Bước 4: Viết câu lệnh Option Explicit trước khi bắt đầu viết các câu lệnh khác trong Module này
Đây là những bước cơ bản bạn cần nắm khi bắt đầu với VBA. Đến đây bạn đã có thể bắt đầu tìm hiểu những điều thú vị của VBA được rồi. VBA giúp ích rất nhiều trong công việc: giúp bạn tăng tốc trong quá trình xử lý trên Excel, giúp lập các báo cáo tự động, điều khiển các chương trình khác như Word, Power Point, Outlook … giúp biến file Excel của bạn trở thành 1 phần mềm chuyên nghiệp …
Để có thể học VBA một cách đầy đủ, có hệ thống, bạn hãy tham gia khoá học VBA101 – VBA cơ bản dành cho người mới bắt đầu của hệ thống Học Excel Online. Hiện nay hệ thống đang có nhiều ưu đãi khi bạn đăng ký khóa học này. Chi tiết xem tại:
Khóa học mới xuất bản