
Hướng dẫn cách chèn watermark vào trang tính đơn giản
Trong bài viết này, Học Excel Online sẽ hướng dẫn bạn cách để chèn watermark vào trang tính đơn giản thông qua tính năng Insert ảnh.
Xem nhanh
Chèn watermark vào trang tính
Để chèn Watermark vào trang tính ta cần chuẩn bị những “nguyên liệu” sau:
- Một tấm watermark dạng hình ảnh (có thể là chữ kí, hình ảnh, logo…)
- File Excel chứa trang tính cần thêm watermark
Sau đó, ta tiến hành theo các bước:
Bước 1: Vào thẻ Insert, chọn Text. Trong đó, tìm đến Header & Footer

Bước 2: Trong thẻ Design, nhóm Header & Footer Elements chọn Picture.
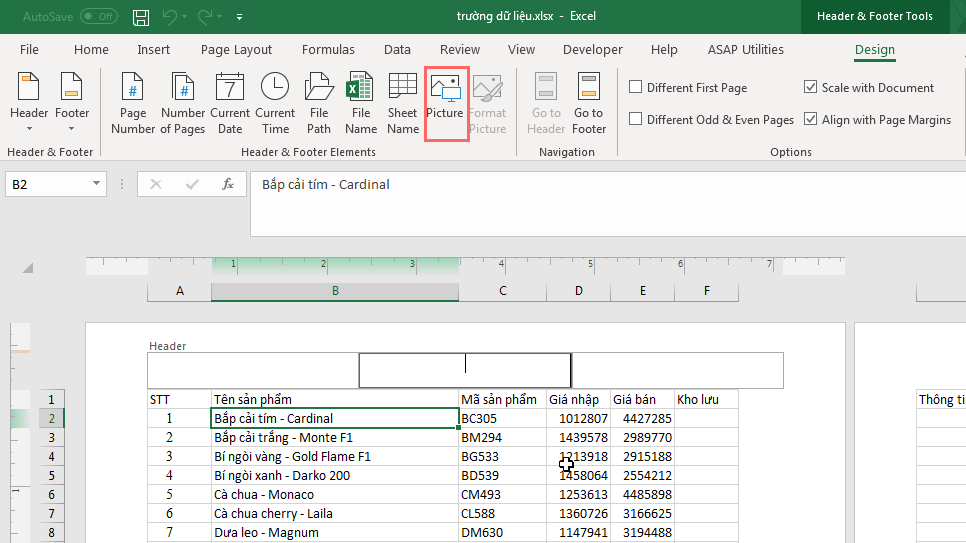
Bước 3: Chọn ảnh trong kho nguyên liệu đã chuẩn bị sẵn

Kết quả:
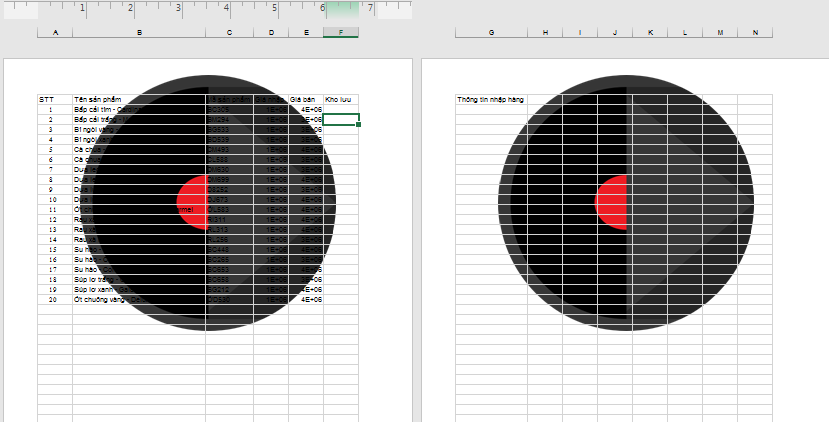
Xem thêm: Cách tạo và chèn Watermark trong Excel
Định dạng watermark trang tính
Sau khi đã chèn một watermark “bự chảng” vào làm lu mờ hết cả nội dung, ta cần định dạng lại.
Đầu tiên, chọn Format Picture:

Khi hộp thoại Format Picture xuất hiện, có 2 thẻ ta cần chú ý đến:
Thẻ Size
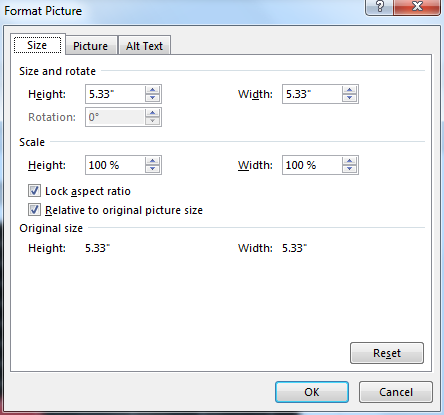
Thẻ Size sẽ điều chỉnh những thông số liên quan đến kích cỡ ảnh, bao gồm:
Mục Size and Rotate:
- Height & Width: chiều cao và chiều rộng của ảnh
- Rotation: Độ xoay ảnh
Mục Scale:
- Height & Width: tỷ lệ chiều cao và chiều rộng ảnh
- Lock aspect ratio: khóa tỷ lệ giữa chiều cao và chiều rộng
- Relative to original picture: kích cỡ tỷ lệ với tỷ lệ ban đầu của ảnh
Thẻ Picture:
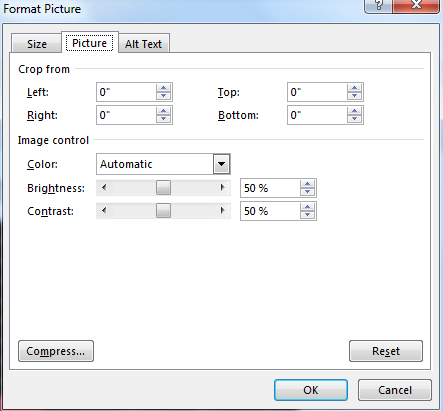
Thẻ Picture sẽ giúp bạn chỉnh sửa về vị trí ảnh cũng như một số thuộc tính màu ảnh:
- Crop from left, right, bottom, top: Cắt hình từ vị trí nào, và lùi vào bao nhiêu.
Image Control thể hiện màu sắc, độ sáng, độ tương phản ảnh:
- Color: Các chế độ màu. Để “làm mờ” ảnh, ta chọn Washout.
- Brightness: Độ sáng. Nếu muốn ảnh mờ, hãy kéo độ sáng lên cao.
- Contrast: Độ tương phản.
Hãy xem chỉnh sửa Washout và thu nhỏ sẽ giúp watermark ra sao nhé:
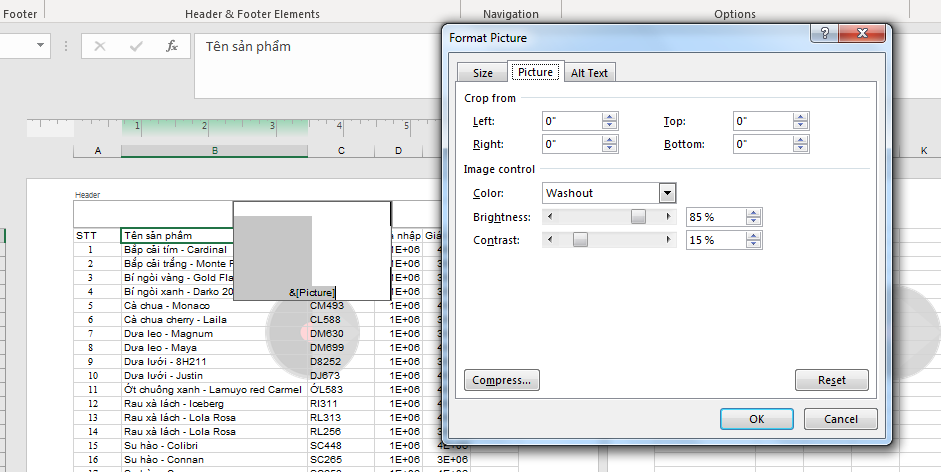
Qua bài viết này, Học Excel Online đã giới thiệu tới các bạn cách để chèn cũng như định dạng một watermark trong trang tính.
Chúc các bạn học tốt!
Khóa học mới xuất bản











