
Hướng dẫn cách ẩn giấu nội dung trong Excel mà không làm mất giá trị
Không phải lúc nào chúng ta cũng muốn hiển thị hết nội dung trên Excel. Có những lúc chúng ta cần phải ẩn, giấu một số nội dung đi để tránh bị sửa, xóa hoặc không muốn người khác nhìn thấy. Vậy làm thế nào để vừa ẩn, giấu được nội dung mà không làm mất đi giá trị? Có bao nhiêu cách để ẩn cột trong Excel? Hãy cùng tìm hiểu nội dung này với Học Excel Online nhé.
Xem nhanh
Ẩn sheet chứa điều kiện
Bạn chỉ cần tập trung các điều kiện ở 1 sheet, sau đó ẩn sheet đó đi để tránh người khác tự ý sửa, xóa các nội dung này.
Ví dụ như sau:
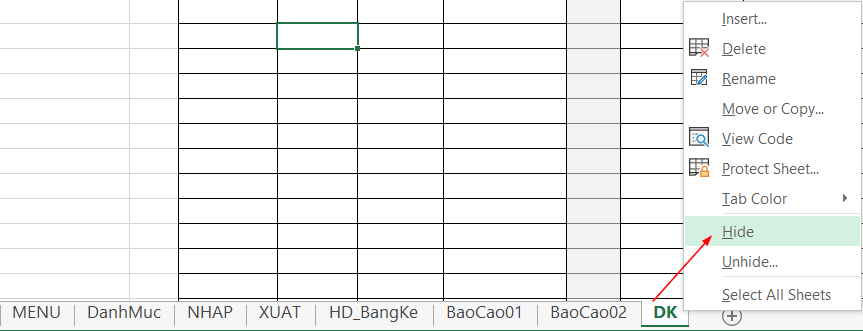
Trong 1 workbook có rất nhiều sheet, mỗi sheet lại có 1 nội dung riêng. Nhưng tất cả các nội dung như điều kiện, như dữ liệu nháp, phụ… được tạo ở 1 vùng dữ liệu khác tách biệt khỏi dữ liệu chính sẽ được đặt cả trong sheet DK. Khi chúng ta ẩn sheet DK đi thì các nội dung đó vẫn hoạt động mà không bị nhìn thấy.
Ẩn dòng, ẩn cột chứa dữ liệu phụ
Các cột dữ liệu phụ, các điều kiện của Advanced Filter mà thường làm trực tiếp trong bảng dữ liệu gốc sẽ được đặt tại những vị trí dòng, cột riêng biệt, có thể ẩn đi khi không cần sử dụng đến.
Ví dụ như sau:
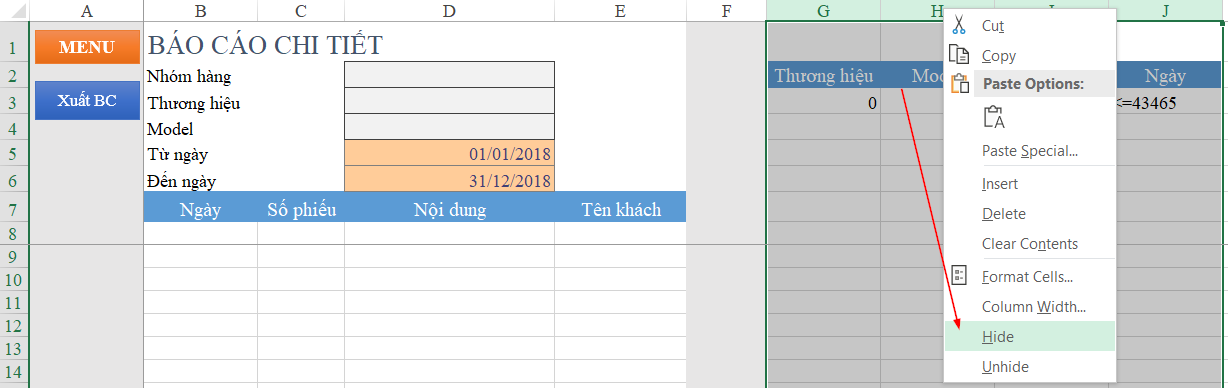
Trong báo cáo chi tiết trên, chúng ta thấy có sử dụng vùng điều kiện tại cột G:J để sử dụng advanced Filter. Và vùng điều kiện này sau khi được thiết lập xong sẽ ẩn đi.
Làm dữ liệu trong ô trở nên “tàng hình”
Tàng hình chính là việc dữ liệu vẫn tồn tại trong ô, không hề bị ẩn mà được thay đổi cách định dạng để không nhìn thấy bằng mắt thường được.
Cách thứ 1: định dạng màu chữ trùng màu nền
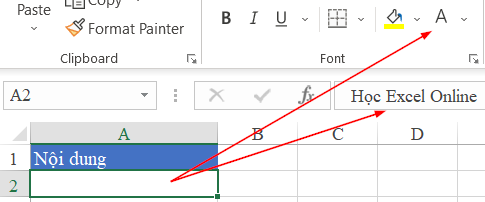
Trong ví dụ trên, chúng ta thấy tại ô A2:
- Có nội dung là Học Excel Online
- Được tô màu chữ là màu trắng (cùng màu với màu nền)
Tuy nhiên kết quả tại ô A2 nếu nhìn bằng mắt thường sẽ thấy như không có nội dung gì. Phải nhìn tại thanh Formula Bar mới thấy giá trị của ô A2.
Cách thứ 2: định dạng trong Custome format
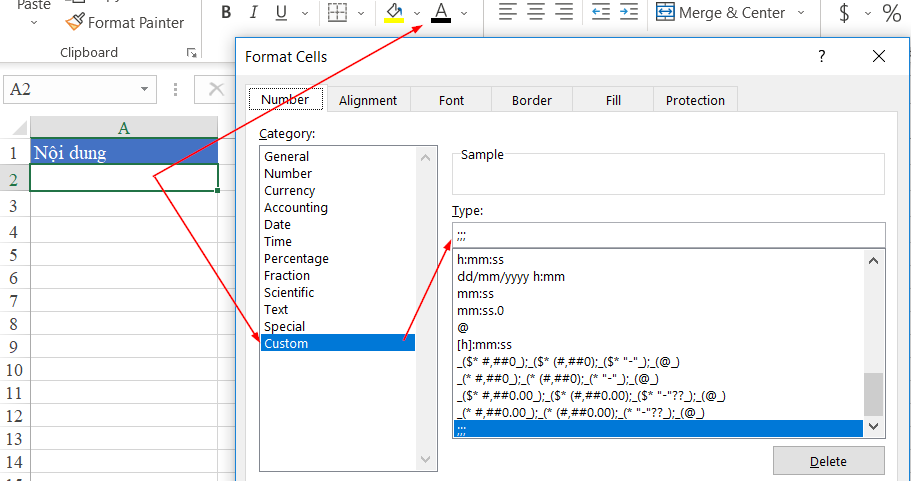
Trong cách làm này, chúng ta thấy dữ liệu trong ô A2 vẫn không hiển thị dù màu chữ là màu đen. Đó là do tại ô A2 chúng ta đã định dạng:
- Custom format
- Type: nhập 3 dấu chấm phẩy liền nhau (;)
Khi định dạng 3 dấu chấm phẩy liền nhau, Excel sẽ không hiển thị bất kỳ nội dung nào. Về bản chất dữ liệu vẫn tồn tại trong ô, chỉ là do cách định dạng khiến dữ liệu không được hiển thị để chúng ta có thể nhìn thấy trực tiếp. Nếu nhìn vào thanh Formula Bar sẽ thấy xuất hiện nội dung trong ô đó.
Như vậy chúng ta đã biết thêm khá nhiều cách để ẩn, giấu dữ liệu tùy theo mục đich khi làm việc. Chúc các bạn áp dụng tốt kiến thức này vào công việc của mình.
Xem thêm:
Định dạng dữ liệu sử dụng Custom Format
Khóa học mới xuất bản











