
Hợp nhất và kết hợp nhiều cột mà không làm mất dữ liệu trong Excel
Nếu bạn hợp nhất nhiều cột trong bất kỳ phiên bản Excel nào bằng lệnh Merge and Center trong nhóm Alignment của thẻ Home, chỉ có cột bên trái được giữ, dữ liệu của các cột khác sẽ bị xóa. Trong bài viết này, Học Excel Online sẽ hướng dẫn các bạn kết hợp nhiều cột dữ liệu khác nhau thành một cột.
Hợp nhất nhiều cột dữ liệu thành một cột bằng công thức
Giả sử bạn có nhiều cột chứa dữ liệu và bạn cần kết hợp các dữ liệu này thành một cột như trong hình dưới đây:
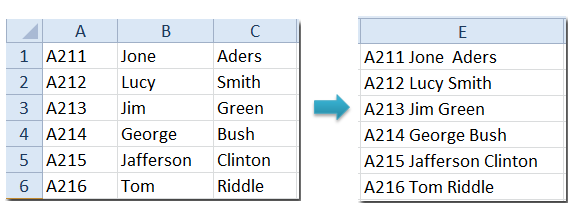
Hợp nhất các cột dữ liệu không chứa khoảng trắng giữa các dữ liệu: =A1&B1&C1&…
Hợp nhất các cột dữ liệu chứa khoảng trắng giữa các dữ liệu: =A1&” “&B1&” “&C1&…
- Trong ô tính E1, nhập công thức một trong hai công thức trên.
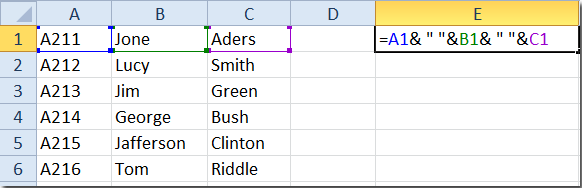
- Nhấn Enter và chọn ô tính E1, sao chép công thức sang các ô tính mà bạn muốn.
- Như vậy, các dữ liệu đã được hợp nhất thành một cột. Bởi vì chúng là công thức, bạn cần sao chép và dán chúng dưới dạng Values như hình sau :
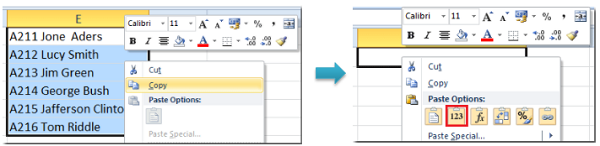
Tác giả: dtnguyen (Nguyễn Đức Thanh)
@ Học Excel Online | DTNguyen.business
Khóa học mới xuất bản
Bài viết liên quan












