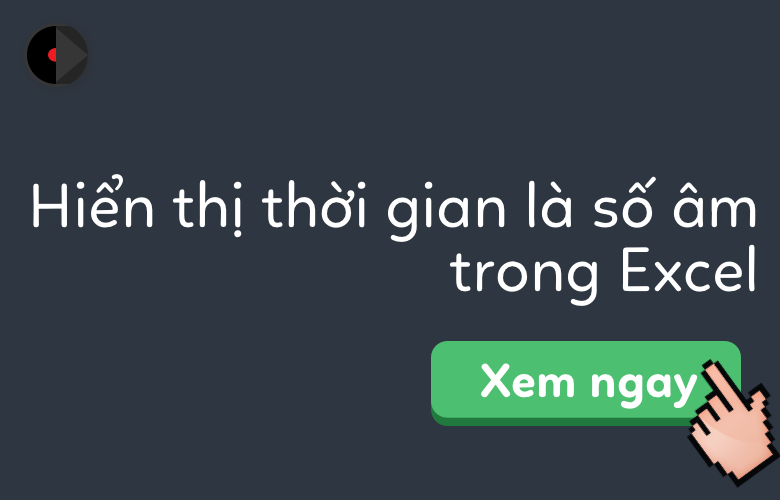
Hiện/Ẩn ngày âm trong Excel
Khi bạn trừ thời gian sau cho thời gian trước, ví dụ 12:20 – 10:15, bạn nhận được kết quả lỗi ##### như trong hình dưới đây. Trong trường hợp này, làm sao để hiển thị thời gian âm một cách bình thường trong Excel.

Xem nhanh
Hiển thị ngày âm bằng cách thay đổi hệ thống ngày tháng mặc định trong Excel
Đây là một cách dễ dàng, nhanh chóng để hiển thị ngày âm bình thường trong Excel bằng cách thay đổi hệ thống ngày tháng mặc định thành hệ thống ngày tháng 1904. Thực hiện theo các bước sau:
1. Mở hộp thoại Excel Options, nhấn chọn File > Options trong Excel 2010/2013, hoặc chọn Office Button > Excel Options trong Excel 2007.
2. Trong hộp thoại Excel Options, chọn Advanced từ bảng bên trái. Ở phần bên phải, đánh dấu chọn Use 1904 date system dưới phần When calculating this workbook như trong hình dưới đây:

3. Sau khi cài đặt xong, nhấn OK. Thời gian âm sẽ được hiển thị chính xác theo kết quả tính ra như hình dưới đây:

Hiển thị thời gian âm bằng công thức
Nếu bạn không muốn thay đổi hệ thống ngày tháng, bạn có thể sử dụng công thức sau:
1. Nhập ngày tháng muốn tính, và nhập công thức này vào ô trống =TEXT(MAX($A$1:$A$2)-MIN($A$1:$A$2),”-H::MM”) (A1 và A2 là hai ô chứa thời gian).
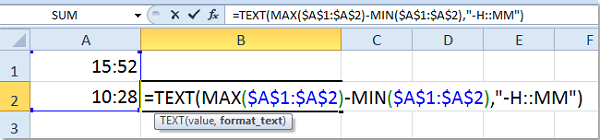
2. Nhấn Enter, kết quả hiển thị như sau:

Chú ý.
Công thức với hàm If lồng sau cũng có thể giúp bạn: =IF(A2-A1<0, “-” & TEXT(ABS(A2-A1),”hh:mm”), A2-A1)
Trong công thức này, A2 là thời gian nhỏ hơn, A1 đại diện cho thời gian lớn hơn. Bạn có thể thay đổi chúng nếu bạn muốn.
Tác giả: dtnguyen (Nguyễn Đức Thanh)
Khóa học mới xuất bản











