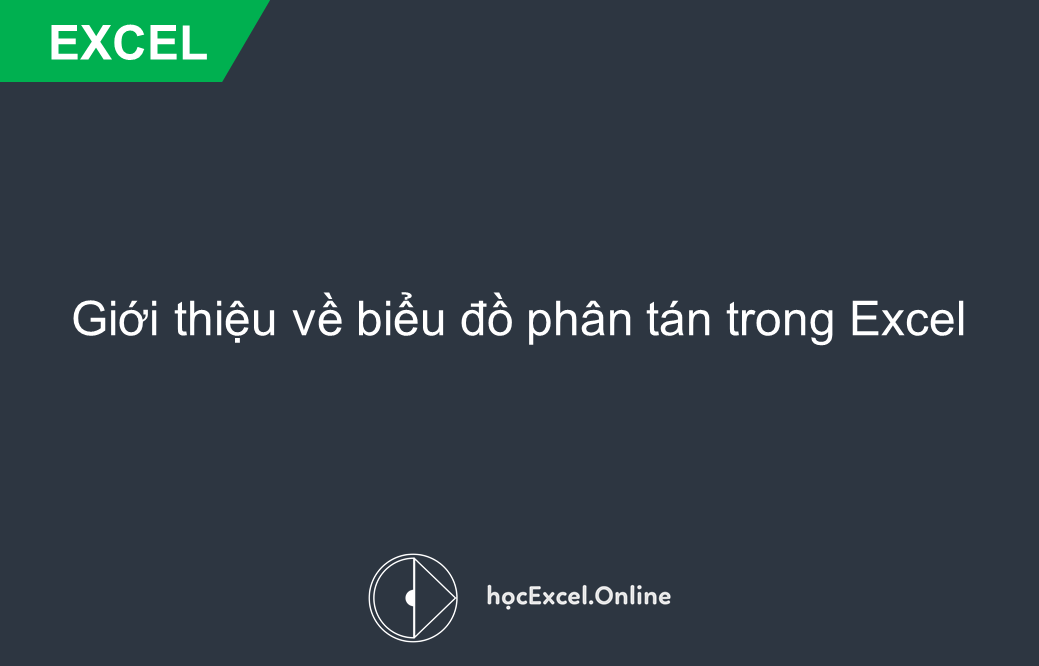
Giới thiệu về biểu đồ phân tán trong Excel
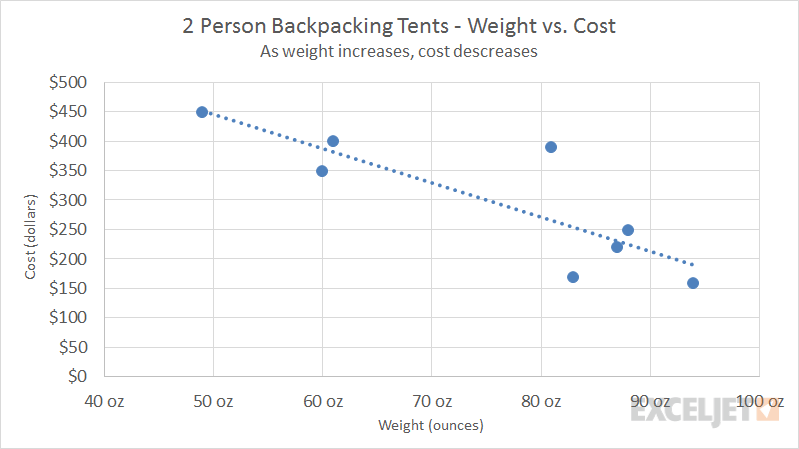
Hôm nay, Học Excel Online xin giới thiệu với các bạn về một dạng biểu đồ khác trong Excel: biểu đồ phân tán. Đây là loại biểu đồ được cài sẵn trong Excel, thể hiện mối tương quan giữa 2 biến thể. Phương thức hoạt động của nó được thực hiện qua việc cố định 1 biến chạy trên trục tung và biến kia được chạy trên trục hoành. Mỗi giá trị của biến đều được thể hiện bằng 1 dấu chấm tròn trên biểu đồ. Trong biểu đồ phân tán, cả trục tung và trục hoành đều chứa giá trị của biến, không có trục nào được sử dụng để phân loại hay đặt tên cho biến.
Thông thường, trục hoành được dùng để thể hiện giá trị của biến đối lập và không chịu sự chi phối của biến kia, được gọi là biến tác động. Còn trục tung được dùng để thể hiện giá trị của biến chịu tác động.
Điểm cộng:
- Thể hiện được mối liên hệ giữa 2 biến với nhau
- Minh họa cụ thể được các mối tương quan giữa các biến
- Là loại biểu đồ thích hợp cho rất nhiều các dạng dữ liệu khoa học khác nhau
Điểm trừ:
- Không dễ để phân tích như các loại biểu đồ khác
- Chỉ thích hợp cho các loại dữ liệu cần đi tìm mối tương quan.
Ví dụ minh họa:
1. Tính số Pi
Biểu đồ này được tôi tình cờ phát hiện được trong khi đang đi tìm ví dụ minh họa cho dạng biểu đồ phân tán, và được dựng lại dựa trên hướng dẫn chi tiết từ năm 2000. Bài toán ở đây là phải kiểm định giá trị của số Pi thông qua việc đi tìm mối liên hệ giữa chu vi đường tròn và bán kính của các vật dụng được tìm thấy trong phòng thí nghiệm. Dưới đây là bảng số liệu cụ thể:
| Chu vi | Bán kính |
|---|---|
| 4.08 | 0.66 |
| 11.94 | 1.89 |
| 13.18 | 1.98 |
| 16.34 | 2.62 |
| 21.78 | 3.62 |
| 30.16 | 4.78 |
Và đây là kết quả:
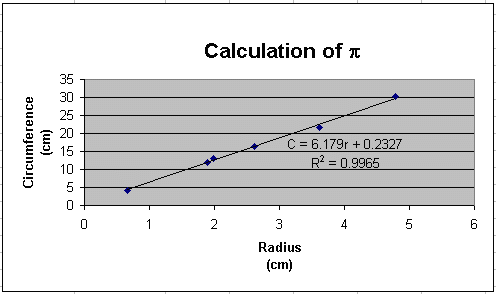
2. Biểu đồ hỗn hợp: Biểu đồ cột kết hợp đường giới hạn
Biểu đồ hỗn hợp là dạng biểu đồ có chứa nhiều loại đồ thị khác nhau trong cùng 1 biểu đồ. Một trong những cách dùng chủ yếu của biểu đồ này là kết hợp biểu đồ cột thể hiện giá trị thực tế của số liệu kèm theo một đường giới hạn biểu thị mục tiêu hoặc cột mốc phải vượt qua. Ví dụ minh họa dưới đây cho thấy biểu đồ cột được dùng để thể hiện doanh số bán hàng theo ngày, và một đường giới hạn thể hiện cột mốc doanh số phải đạt, tối thiểu 500$ một ngày.
Cụ thể, ta sẽ sử dụng biểu đồ cột để thể hiện doanh số và biểu đồ phân tán để thể hiện cột mốc cần đạt. Đối với biểu đồ phân tán, mẹo ở đây là chỉ đánh dấu 1 điểm duy nhất trên biểu đồ, sau đó sử dụng thanh sai số để tạo ra 1 đường thẳng liên tục kéo dài ra toàn bộ biểu đồ chính.
Dữ liệu:
Dưới đây là bảng dữ liệu cụ thể:
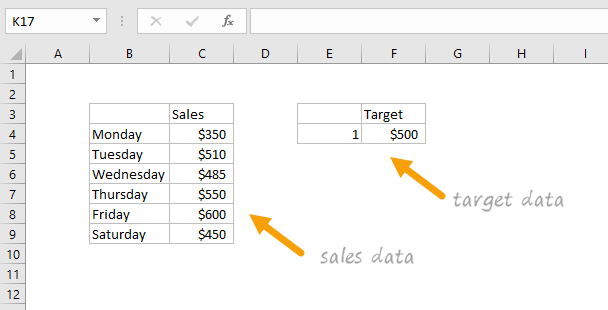
Cách lập biểu đồ:
- Khoanh vùng dữ liệu về doanh số bán hàng và lựa chọn chèn biểu đồ cột trên thanh chức năng
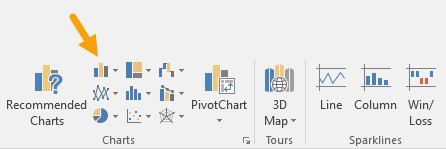
- Khoanh vùng dữ liệu về cột mốc doanh số cần đạt và sao chép lại. Sau đó click chọn Chart => Paste special
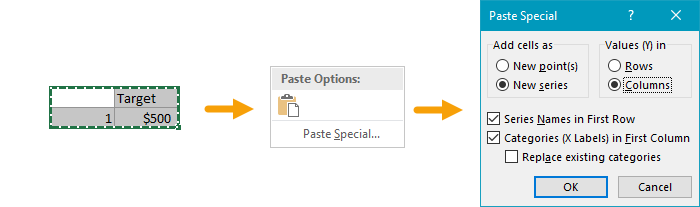
- Đây là biểu đồ hình cột sau khi đã dán đường biểu diễn cột mốc vào:
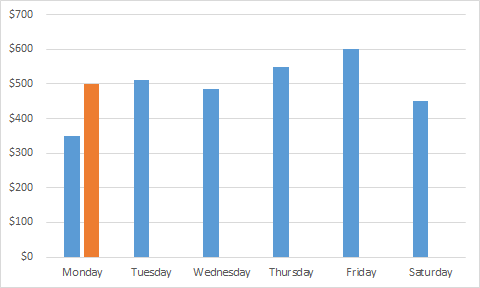
- Click chuột phải vào biểu đồ, chuyển dạng biểu đồ thành biểu đồ hỗn hợp
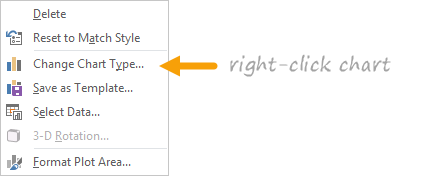
- Chỉnh dữ liệu của đường biểu diễn cột mốc thành dạng biểu đồ phân tán XY
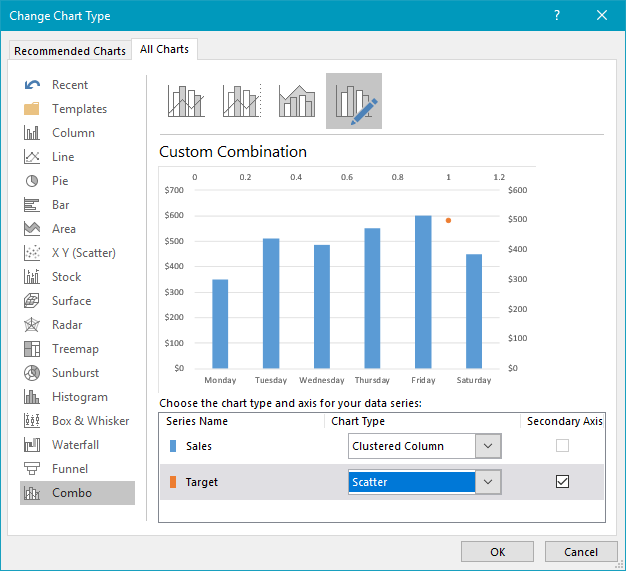
- Lựa chọn điểm trên biểu đồ làm cột mốc doanh số và thêm thanh sai số
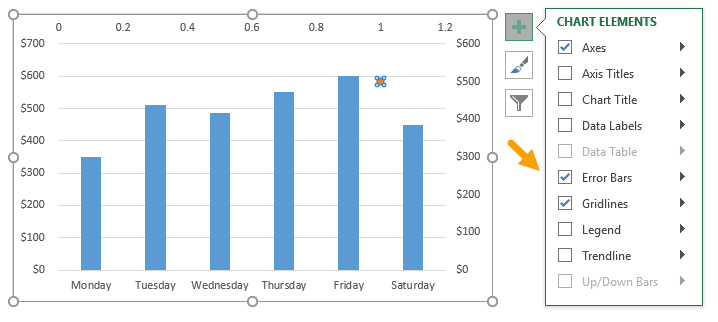
- Chọn thanh sai số của trục hoành X và đặt giá trị Fixed value bằng 1
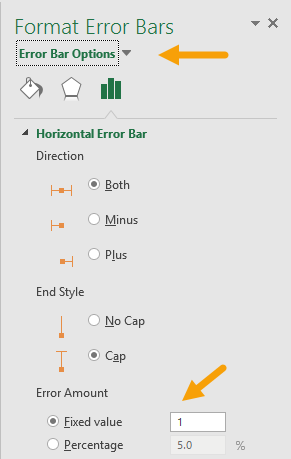
- Chọn thanh sai số của trục tung Y và bấm Delete để xóa nó đi

- Đây là biểu đồ mới sau khi đã chỉnh sửa thanh sai số trục hoành và xóa đi thanh sai số trục tung

- Chọn trục hoành phụ và đặt giá trị Maximum bounds = 1, Label Position = “None”
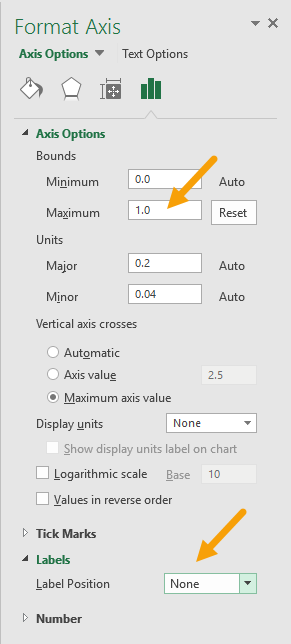
- Xóa bỏ trục tung phụ
- Chọn thanh sai số của trục hoành và đặt giá trị End Style = “No Cap”
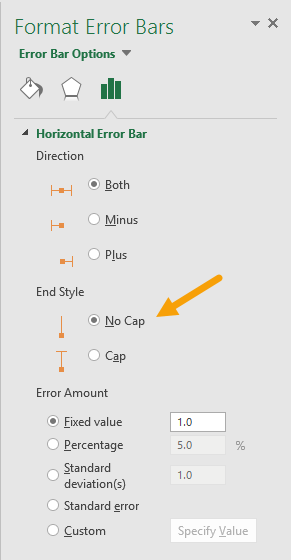
- Đặt Marker của chuỗi giá trị cột mốc bằng “None”
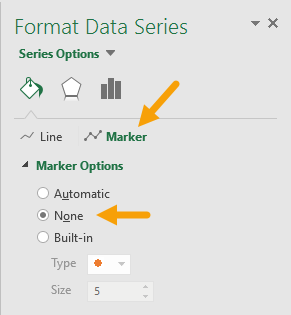
- Cuối cùng ta có biểu đồ hỗn hợp gồm cột đứng và thanh giới hạn ngang như sau:
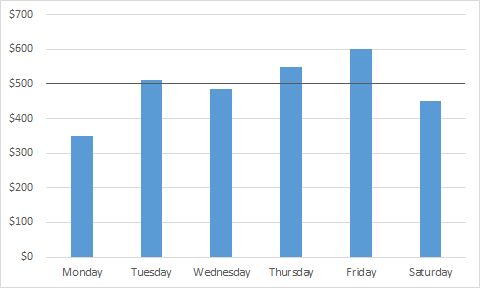
Bạn có thể tùy chỉnh thêm biểu đồ theo ý thích: có thể thêm phần tiêu đề, chỉnh màu sắc và độ rộng của thanh giới hạn, thêm nhãn cho số liệu, v.v.
Tác giả: dtnguyen (Nguyễn Đức Thanh)
Khóa học mới xuất bản











