
Giới thiệu về biểu đồ hình tròn theo nhóm trong Excel
Hôm nay Học Excel Online sẽ hướng dẫn bạn cách vẽ biểu đồ hình tròn theo nhóm. Đây là một biểu đồ được mặc định sẵn trong Excel. Thông thường biểu đồ tròn minh họa mối quan hệ dạng cơ cấu giữa thành phần với tập thể, trong đó tổng tất cả các miếng ghép của hình tròn cộng lại phải đạt đủ 100%.
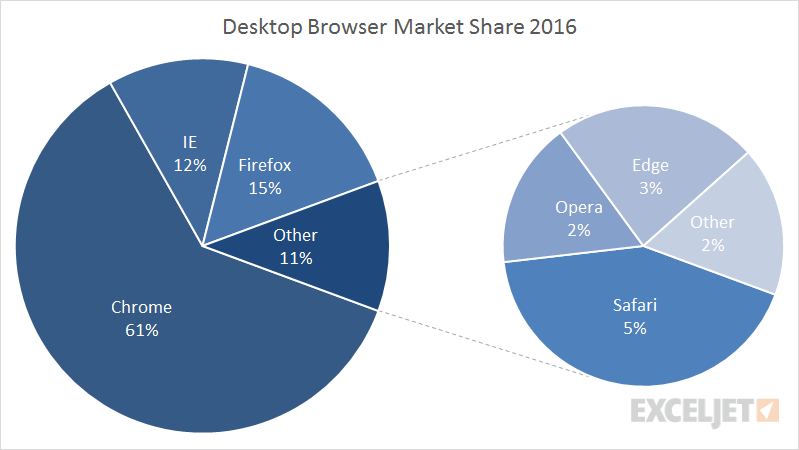
Biểu đồ này hoạt động hiệu quả nhất khi dữ liệu không bị phân mảnh quá nhiều (chỉ từ 2-5 nhóm số liệu). Tuy vậy, biểu đồ hình tròn dạng nhóm có thể giúp mở rộng số lượng nhóm nhiều hơn mà không làm biểu đồ gốc trở nên quá phức tạp. Khi thiết lập biểu đồ tròn dạng nhóm, Excel sẽ chuyển “n” miếng ghép nhỏ nhất của biểu đồ gốc sang một biểu đồ tròn khác và sau đó căn chỉnh lại sao cho phù hợp với dữ liệu hiện có.
Lưu ý không nên sử dụng biểu đồ tròn dạng nhóm nếu như có quá nhiều nhóm số liệu hoặc tổng số phần trăm của các miếng ghép không đạt đủ 100%. Bằng mắt thường người dùng khó có thể nhận ra sự khác biệt về kích thước giữa các miếng ghép của hình tròn với nhau, và đối với biểu đồ tròn dạng nhóm thì thậm chí điều này còn trở nên bất khả thi hơn.
Điểm cộng:
- Là giải pháp đơn giản hơn khi phải xử lý nhiều nhóm số liệu khác nhau trong một biểu đồ tròn
- Biểu đồ tròn trở nên dễ phân tích hơn khi số lượng nhóm được giới hạn
- Excel có thể tự động tính toán và minh họa cơ cấu của từng loại số liệu một cách dễ dàng.
Điểm trừ:
- Khó so sánh kích thước của từng miếng ghép trong hình
- Hình sẽ trở nên đặc lại và co cụm hơn nếu như lượng số liệu ngày một nhiều
- Chỉ dùng với mục đích so sánh cơ cấu của các thành phần trong toàn bộ dữ liệu chung mà thôi
- Không thể hiện được diễn biến thay đổi của số liệu theo thời gian
Lời khuyên
- Hạn chế số lượng nhóm số liệu được sử dụng trong biểu đồ
- Tránh các biến số dạng 3D
Ví dụ minh họa: Khảo sát về hương vị kem được ưa chuộng nhất

Biểu đồ tròn là một trong những dạng biểu đồ dễ sử dụng nhất trong Excel, thường biểu thị mối quan hệ của từng thành phần trong toàn thể với một số lượng vừa phải các nhóm dữ liệu. Tuy chịu nhiều nhận xét tiêu cực từ các chuyên gia về minh họa số liệu, biểu đồ tròn vẫn tỏ ra vô cùng hữu hiệu và gọn nhẹ đối với các nhóm dữ liệu hạn chế (chỉ từ 2-5 loại) và cơ cấu của từng nhóm chiếm một phần khá lớn. Ví dụ dưới đây minh họa kết quả khảo sát khi được hỏi “Đâu là hương vị kem yêu thích nhất của bạn?”
Bảng dữ liệu cụ thể như sau:
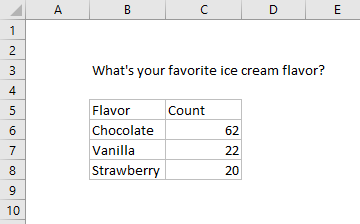
Có thể nhận thấy rằng trong bảng dữ liệu trên không có số liệu tính toán cụ thể cơ cấu của từng hương vị trong tổng thể tất cả các câu trả lời. Việc tính toán phần trăm này sẽ được biểu đồ tròn thực hiện một cách tự động.
Cách vẽ biểu đồ trong Excel dạng hình tròn
- Khoanh vùng dữ liệu và trên thành Ribbon chọn lệnh Insert -> Pie chart
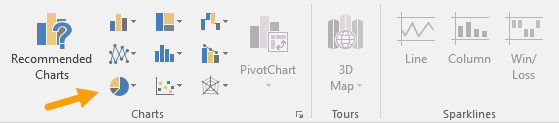
- Chọn biểu đồ đầu tiên trong mục biểu đồ tròn dạng 2 chiều
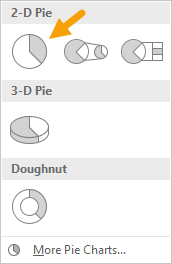
- Biểu đồ sẽ xuất hiện dưới dạng như sau:
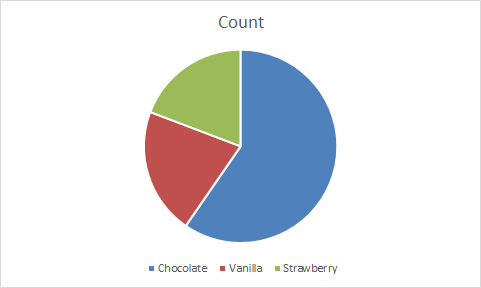
- Xóa đi phần chú thích
- Thêm tên nhãn cho dữ liệu
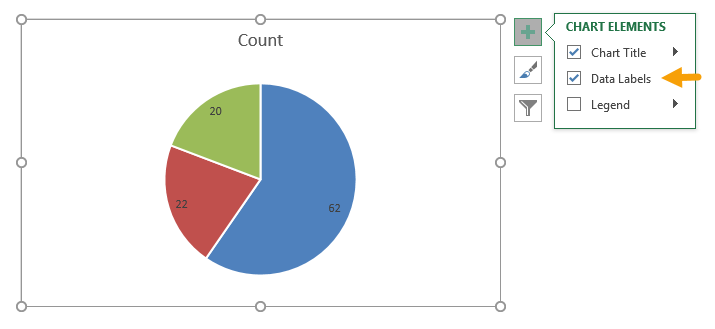
- Chọn tên nhãn dữ liệu, thiết lập để phần tên minh họa cũng như hiện số phần trăm cụ thể cho từng nhóm, đồng thời cài đặt đường phân tách miếng ghép thành một đường mới (new line)
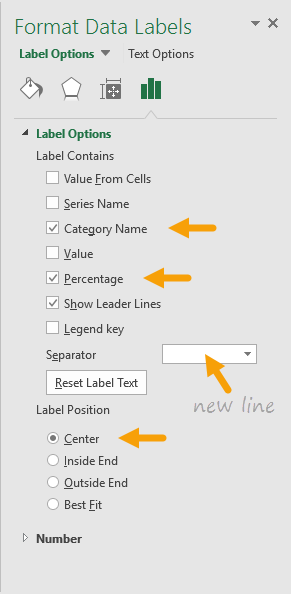
- Thiết lập màu sắc của chữ viết là màu trắng (nếu thích)
- Cuối cùng ta có biểu đồ hoàn chỉnh như sau:
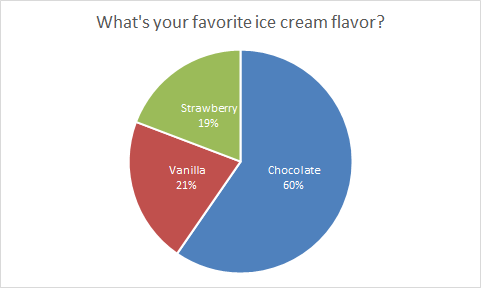
Tác giả: dtnguyen (Nguyễn Đức Thanh)
Khóa học mới xuất bản











