
Hướng dẫn dùng hàm MAX thay cho IF trong một số trường hợp
Trong bài viết này, Học Excel Online sẽ hướng dẫn bạn cách dùng hàm MAX thay cho IF trong một số trường hợp. Điều này sẽ giúp cho công thức của bạn trở nên đơn giản và gọn gàng hơn rất nhiều. Cụ thể ta sẽ tìm hiểu qua ví dụ sau:
Xem nhanh
Dùng hàm MAX thay cho IF trong một số trường hợp – Thẻ giảm giá
Giả sử bạn có một Voucher trị giá 50000đ. Khi thanh toán, nhân viên sẽ tính xem bạn cần trả thêm bao nhiêu tiền bằng công thức:
Số tiền phải trả = Hóa đơn – Giá trị voucher
Kết quả được thể hiện như sau:
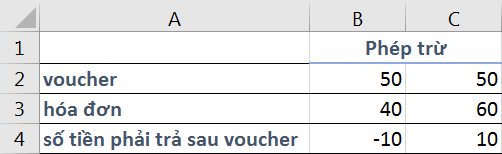
Trong trường hợp hóa đơn có giá trị lớn hơn giá trị voucher, bạn tiến hành thanh toán bình thường. Tuy nhiên, khi giá trị hóa đơn nhỏ hơn voucher, bạn cần phải trả… -10000đ. Chúng ta hiểu rằng trong trường hợp này ta được miễn phí – số tiền phải trả là 0. Tuy nhiên, để máy tính hiển thị mức tiền âm như vậy là không ổn.
Bởi vậy ta cần thiết lập điều kiện. Đối với điều kiện, ta nghĩ ngay tới hàm IF phải không nào?
Đây là công thức của hàm IF:
=IF(hóa đơn – voucher > 0, hóa đơn – voucher, 0)
Hay cụ thể trong bài:
=IF(B3-B2>0,B3-B2,0)
Kết quả:

Đây đã phải cách ngắn nhất chưa? Chưa hẳn. Trong trường hợp này, một công thức với hàm MAX thay thế sẽ đơn giản hơn nhiều.
Ta chuyển tư duy:
- Nếu hóa đơn – voucher > 0 thì Excel sẽ hiển thị kết quả của hóa đơn – voucher. Ngược lại hiển thị 0.
Thành:
- So sánh hóa đơn – voucher với 0 và hiển thị số lớn hơn.
Từ đó, hàm MAX của chúng ta như sau:
=MAX(hóa đơn – voucher,0)
Cụ thể trong bài:
=MAX(B3-B2,0)
Kết quả ta có:
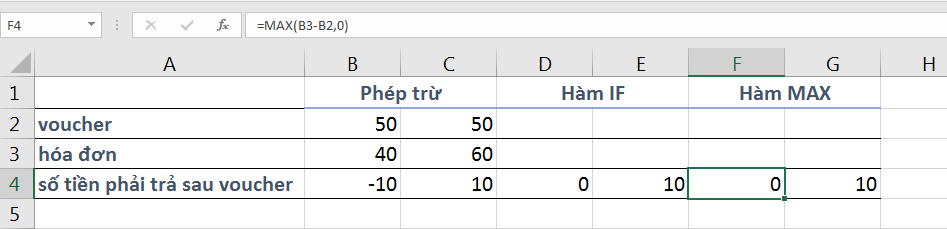
Kết quả ta có hoàn toàn tương tự lại gọn hơn rất nhiều phải không nào?
Sử dụng MAX và MIN thay thế IF lồng nhau – chuyện “xin” điểm
Ngoài hàm MAX thay thế IF, ta có thể sử dụng hàm MIN trong một số trường hợp. Và ta cũng có thể kết hợp MAX với MIN để thay thế IF lồng nhau.
Chắc hẳn khi học ở trường các bạn đã từng gặp chuyện “xin” điểm phải không nào? Hãy đến với ví dụ sau:
Nhằm đạt chỉ tiêu và nâng đỡ học sinh trong học tập, một giáo viên A đã đưa ra quy định: Nếu điểm thi của sinh viên trên 6 sẽ giữ nguyên. Nếu điểm thi của sinh viên dưới 6 sẽ được cộng thêm 1, tuy nhiên không được vượt quá 6. Ví dụ thí sinh X đạt 4 điểm sẽ được lên thành 5, nhưng thí sinh Y đạt 5.75 thì chỉ được thành 6 mà thôi.
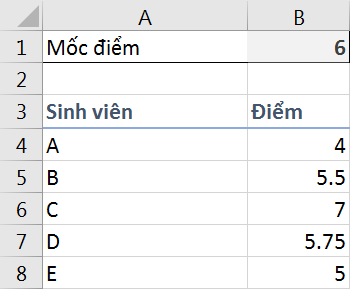
Trong trường hợp này, khi làm việc với Excel ta sẽ thiết lập điều kiện như sau:
=IF(Điểm sinh viên A > 6, Điểm sinh viên A, IF(Điểm sinh viên A +1 > 6, 6, Điểm sinh viên A +1)
Cụ thể trong bài sẽ là:
=IF(B4>$B$1,B4,IF(B4+1>$B$1,$B$1,B4+1))

Hãy xem ta có thể làm gọn công thức này hơn với MIN và MAX như thế nào nhé:
Đầu tiên ta có thể thay cụm IF(Điểm sinh viên A +1 > 6, 6, Điểm sinh viên A +1) bằng hàm MIN:
=MIN(Điểm sinh viên A+1, 6)
Kết quả trả về là điểm có giá trị nhỏ hơn.
Tiếp theo ta sẽ thay thếIF(Điểm sinh viên A > 6, Điểm sinh viên A,…) bằng hàm MAX:
=MAX(Điểm sinh viên A, …) với vế sau là kết quả của IF(Điểm sinh viên A +1 > 6, 6, Điểm sinh viên A +1) hay MIN(Điểm sinh viên A+1, 6).
Kết hợp lại, công thức của ta sẽ là:
=MAX(Điểm sinh viên A, MIN(Điểm sinh viên A+1, 6))
Thay vào trong bài:
=MAX(B4,MIN(B4+1,$B$1))
Kết quả ta có như hình dưới. Vẫn đúng và còn rất gọn phải không?
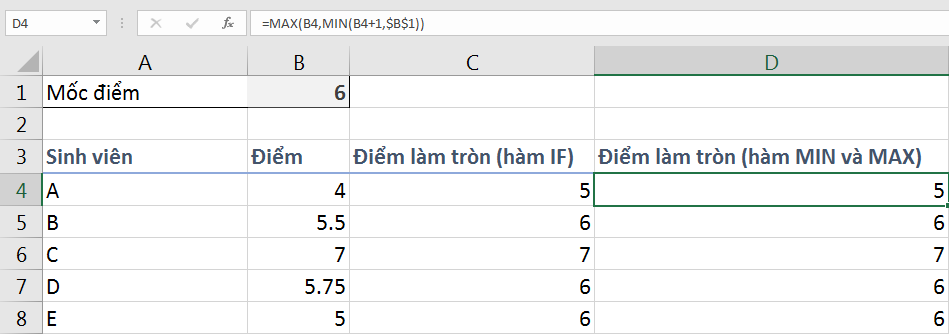
Các bạn có thể tham khảo thêm những bài viết khác tương tự dưới đây của Học Excel Online:
Hướng dẫn sử dụng hàm MAX so sánh hai hoặc nhiều giá trị trong Excel
Hướng dẫn sử dụng hàm IF cho người mới
Cách tìm MIN MAX theo điều kiện
Khóa học mới xuất bản











