
Chuyển hàng thành cột trong Excel
Đôi khi, bạn cần thay đổi hàng thành cột hoặc ngược lại. Trong bài viết này, Học Excel Online sẽ hướng dẫn các bạn một vài thủ thuật quen thuộc để chuyển đổi hoặc thay đổi hàng thành cột và ngược lại trong Excel.
Thay đổi một hàng thành cột trong Excel
Giả sử bạn có một dữ liệu hàng như hình sau và cần chuyển sang cột:

Đầu tiên, chọn và sao chép hàng, sau đó chọn một ô tính mà bạn muốn dán dữ liệu, nhấp phải và chọn dán dữ liệu bằng lệnh Transpose trong Paste Options. Hàng đó sẽ được thay đổi thành cột như sau:

Bạn có thể chọn lệnh Transpose từ danh sách tùy chọn khi nhấp phải vào ô tính:

Thay đổi nhiều hàng thành cột trong Excel
Giả sử bạn có nhiều hàng cần chuyển đổi như trong hình sau:
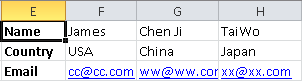
Bằng lệnh Transpose trong Paste Options, bạn dễ dàng thay đổi nhiều hàng thành cột:

Các bước:
1. Chọn và sao chép nhiều hàng.
2. Chọn ô tính bạn muốn dán và nhấp phải vào nó.
3. Sử dụng lệnh Transpose để dán.
Thay đổi một cột thành hàng trong Excel
Nếu bạn muốn thay đổi dữ liệu cột thành hàng như trong hình sau:
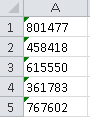
Bằng lệnh Transpose, bạn có thể dễ dàng thực hiện điều đó:

Các bước:
1. Chọn và sao chép cột cần chuyển đổi.
2. Chọn ô tính bạn muốn dán và nhấp phải vào nó.
3. Sử dụng lệnh Transpose để dán.
Thay đổi nhiều cột thành hàng trong Excel
Để thay đổi nhiều cột thành hàng như trong hình sau:

Bằng lệnh Transpose, bạn có thể dễ dàng thực hiện điều đó:
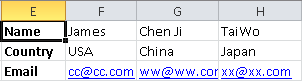
Các bước:
1. Chọn và sao chép nhiều cột.
2. Chọn ô tính bạn muốn dán và nhấp phải vào nó.
3. Sử dụng lệnh Transpose để dán.
Tác giả: dtnguyen (Nguyễn Đức Thanh)
Khóa học mới xuất bản












