
Hướng dẫn chuyển công thức trong Excel thành chuỗi kí tự đơn giản
Đã bao giờ bạn muốn mô tả công thức cho người khác, nhưng khi nhập vào lại hiển thị thành kết quả hay chưa? Bạn muốn copy công thức nhưng không hiển thị thành kết quả? Trong bài viết này, Học Excel Online sẽ hướng dẫn các bạn 3 cách thông dụng dùng để chuyển công thức trong Excel thành chuỗi kí tự.
Xem nhanh
Sử dụng format định dạng TEXT chuyển công thức trong Excel thành chuỗi kí tự
Phương án 1 ở đây là chúng ta sẽ sử dụng định dạng TEXT bằng chức năng Format Cells….
Đầu tiên, chọn ô cần thay đổi định dạng. Trong thẻ Home, mục Number, chọn mũi tên sổ xuống trong hộp chọn General, sau đó chọn Text.

Cuối cùng, nhập công thức vào ô vừa đổi định dạng. Và kết quả ta thu được:
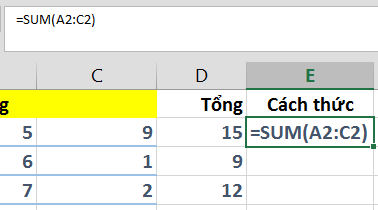
Lưu ý: Để tránh trường hợp phải sửa từng ô, hãy định dạng TRƯỚC khi nhập dữ liệu vào. Tại sao lại như vậy, các bạn hãy thử xem và sẽ rút ra được kinh nghiệm ngay thôi.
Tổng kết lại phần 1, các bạn xem hình dưới đây:
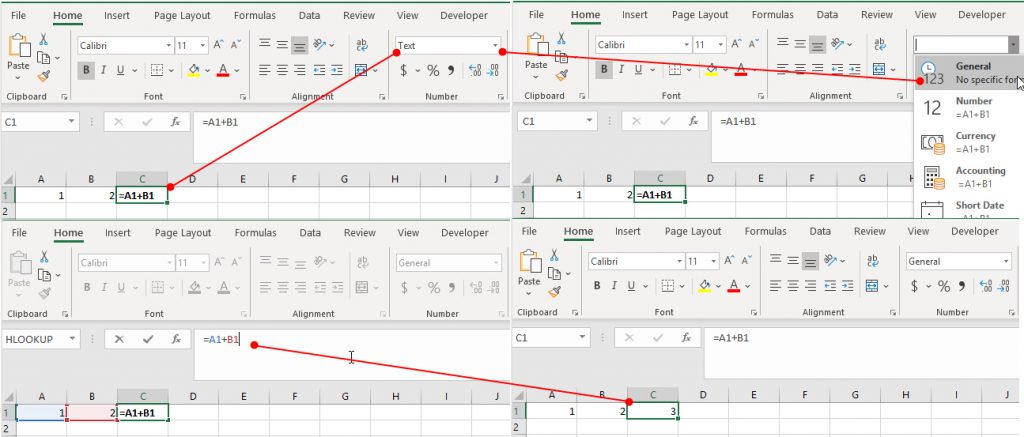
Sử dụng dấu nháy đơn ‘ đưa về định dạng TEXT
Trong phương án 2 này ta sẽ sử dụng kí tự ‘ để “hô biến” công thức hay số liệu nhập vào thành chuỗi kí tự.
Để làm điều này, ta chỉ cần đặt kí tự ‘ trước công thức mà thôi. Ví dụ:
‘=SUM(A3:C3)
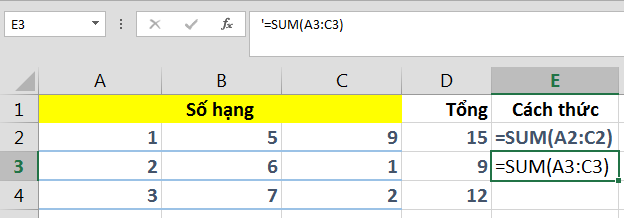
Lí do: Dấu nháy đơn đứng đầu sẽ không hiển thị trong ô tính Excel mà chỉ có trên thanh công thức. Việc đặt dấu nháy đơn ở đầu biế toàn bộ công thức hay số về thành chuỗi. Các bạn có thể kiểm tra bằng hàm ISTEXT.
Sử dụng hàm FORMULATEXT
Hàm FORMULATEXT sẽ trả 1 công thức về thành chuỗi kí tự. Cú pháp của hàm FORMULATEXT như sau:
=FORMULATEXT(reference)
Trong đó reference là địa chỉ của ô chứa công thức cần chuyển.
Ví dụ:
=FORMULATEXT(D4)
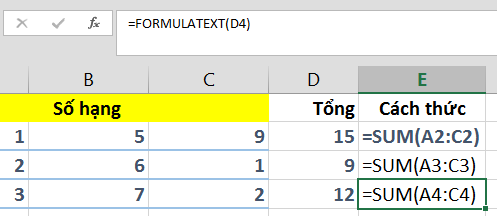
Trên đây là 3 cách thông dụng được sử dụng để chuyển công thức thành chuỗi kí tự. Học Excel Online hy vọng nó sẽ giúp ích cho các bạn trong quá trình học và tìm hiểu các tính năng của Excel.
Chúc các bạn học tốt.
Khóa học mới xuất bản











