
Hướng dẫn cách chọn màu cho đối tượng nhanh trong bài thi MOS
Trong các bài thi MOS, có một số yêu cầu tuy rất đơn giản nhưng lại vô cùng tốn thời gian. Một trong số đó là chọn màu cho đối tượng. Trong bài viết này, Học Excel Online sẽ giới thiệu cho bạn mẹo đơn giản giúp cải thiện phần nào thao tác khi gặp những câu hỏi như trên.
Chọn màu cho đối tượng
Hãy tham khảo ví dụ sau:
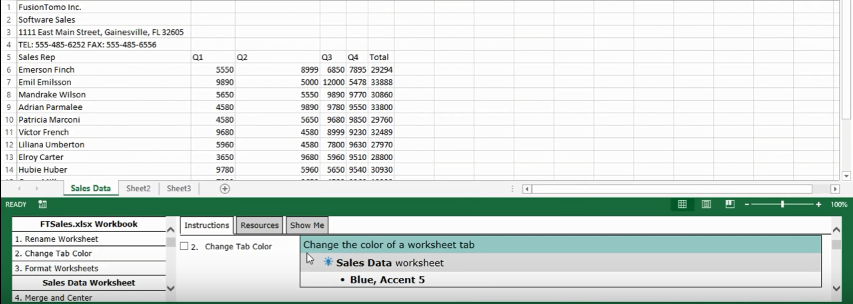
Trong trường hợp bạn không biết cách đổi màu thẻ trang tính, hãy đọc lại bài viết về Thao tác với trang tính trong bài thi MOS Excel
Tiếp theo, hãy nhìn bảng màu mặc định:
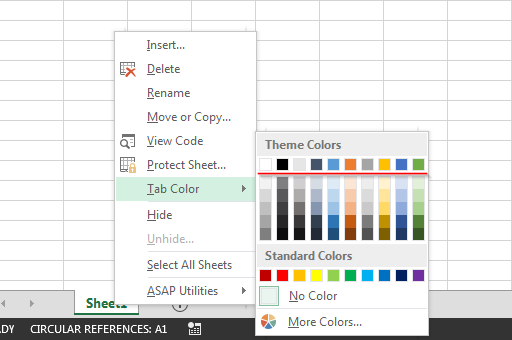
Ở đây, bảng màu có thể chia làm 3 phần.
- Phần trên cùng chứa màu với các tông. Từ trái sang phải bao gồm: White, Background 1; Black, Text 1; Gray -25%, Background 2; Blue-Gray, Text 2; Blue, Accent 1; Orange, Accent 2; Gray -50%, Accent 3; Gold, Accent 4; Blue, Accent 5; Green, Accent 6.
- Phần giữa gồm tên màu ở trên + sắc độ. Ví dụ: Màu đầu tiên ở dưới White, Background 1 là White, Background 1, Darker 5%; hoặc màu ở dưới Gold, Accent 4 là Gold, Accent 4, Lighter 80%.
- Ở dưới cùng là những màu cơ bản chỉ bao gồm tên màu: Dark Red, Red, Orange, Green…
Ngay ở trong mục More Colors…, Excel cũng hiển thị các màu dưới tên cơ bản. Bởi vậy, yêu cầu đổi màu cho một đối tượng trong bài thi MOS chỉ nằm trong bảng mặc định, các bạn không cần tìm kiếm đâu xa.
Ngoài ra, bằng việc nắm quy luật màu, ta sẽ mất ít thời gian hơn khi tra tìm, không còn phải mò mẫm dò từng màu nữa.
Ví dụ:
- Blue, Accent 1: Là màu xanh dương, nằm ở phần trên cùng.
- Green: Là màu xanh lá cây, nằm ở phần dưới cùng.
- Blue, Accent 1, Lighter 60%: Là màu xanh dương, nằm ở phần giữa.
Việc chọn màu này áp dụng cho mọi đối tượng có thể thay đổi như Màu thẻ trang tính, Màu ô, Màu chữ,…
Lưu ý: Một số bản Office sẽ có sự khác biệt về bộ màu mặc định, tuy nhiên vẫn tuân thủ những quy tắc trên. Ngoài đổi màu, các bạn có thể thao tác với các đối tượng khác theo những cách khác, hãy thử tìm hiểu xem.
Chúc các bạn học tốt!
Khóa học mới xuất bản











