
Cách thêm tổng số trên biểu đồ cột chồng của Excel
Chức năng vẽ biểu đồ cơ bản không cho phép bạn thêm tổng số cho tổng các thành phần riêng lẻ. Tuy nhiên, bạn có thể giải quyết vấn đề này với các bước sau của Học Excel Online hướng dẫn
Đối với biểu đồ cột xếp chồng lên nhau, bạn có thể thêm nhãn vào các thành phần riêng lẻ của biểu đồ một cách dễ dàng. Nhưng đôi khi bạn cần phải có tổng giá trị được hiển thị ở trên cùng của biểu đồ.
Giả sử bạn có bảng dữ liệu sau:
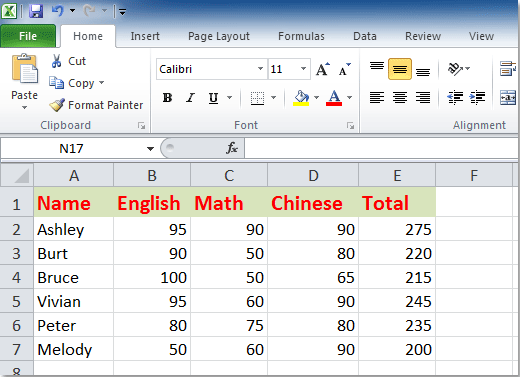
1. Đầu tiên, bạn có thể tạo biểu đồ cột chồng bằng cách chọn dữ liệu bạn muốn vẽ, nhấp Insert > Column, dưới 2-D Column chọn biểu đồ cột chồng.
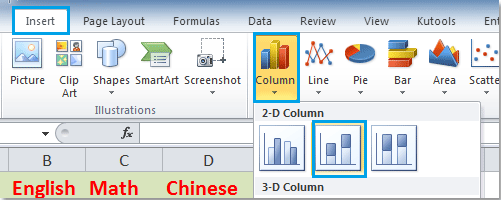
Biểu đồ cột chồng như sau:
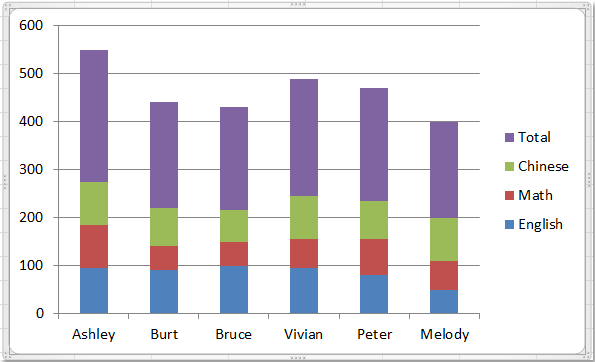
2. Nhấp phải vào phần Total (màu tím) và chọn Change Series Chart Type.
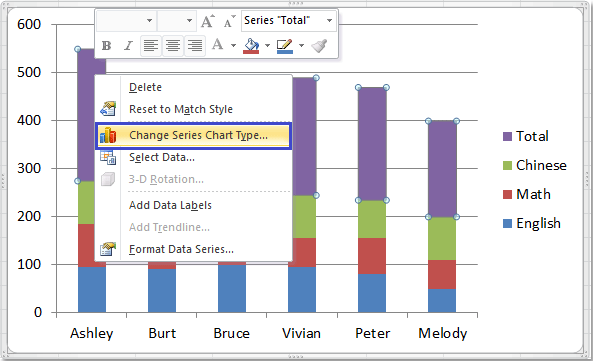
Xem thêm: Hướng dẫn cách vẽ biểu đồtrong Excel 2010 2013 2016
3. Trong hộp thoại Change Chart Type, chọn một trong những đồ thị đường đơn giản, nhấn OK
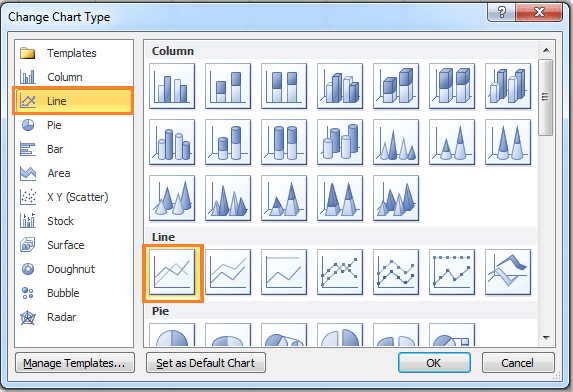
Vậy là phần tổng của bạn có dạng đường như sau:
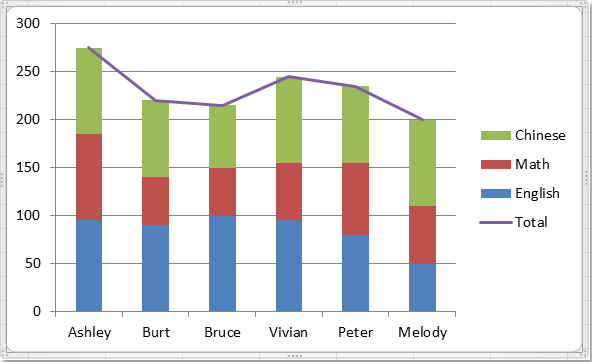
4. Nhấp phải vào đường mới tạo, chọn Add Data Labels.
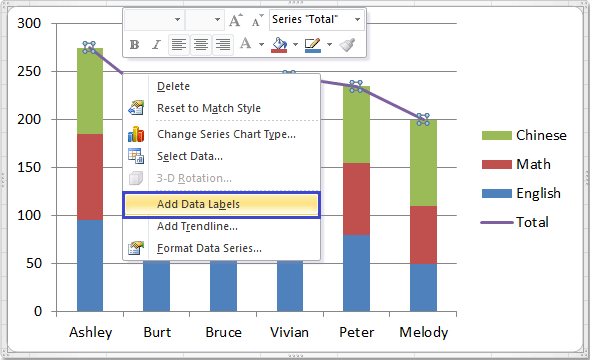
Bây giờ mỗi cột đều thể hiện số tổng:
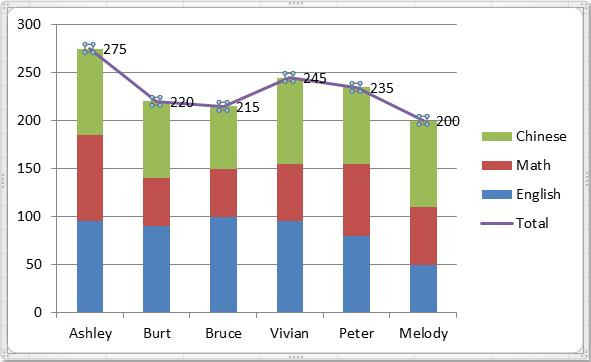
Tìm hiểu thêm: học excel nâng cao online
5. Chọn những số vừa tạo, nhấp phải chọn Format Data Labels
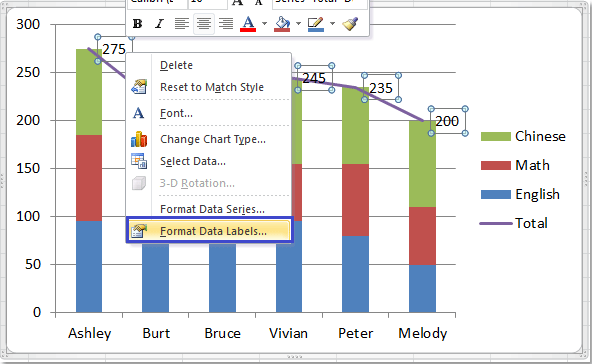
6. Trong hộp thoại Format Data Labels, chọn mục Label Options, chọn Above từ Label Options như hình
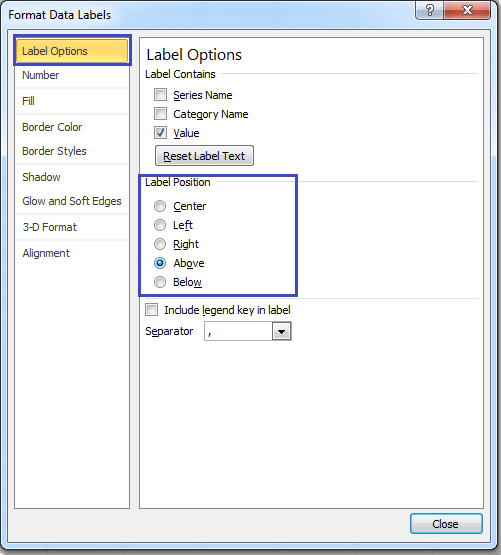
7. Nhấn Close, số tổng đã được chuyển lên ở đỉnh các cột, và tô đậm
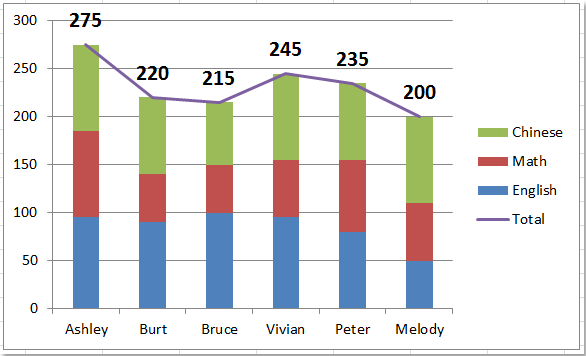
8. Và sau đó bạn cần ẩn đường tổng đi bằng cách nhấp phải tại đường tổng, chọn Format Data Series
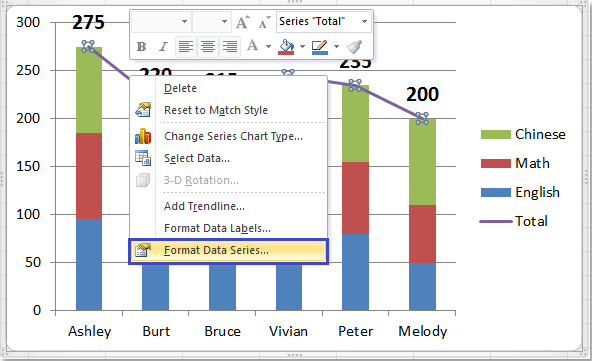
9. Trong hộp thoại Format Data Series, chọn mục Line Color, chọn No line
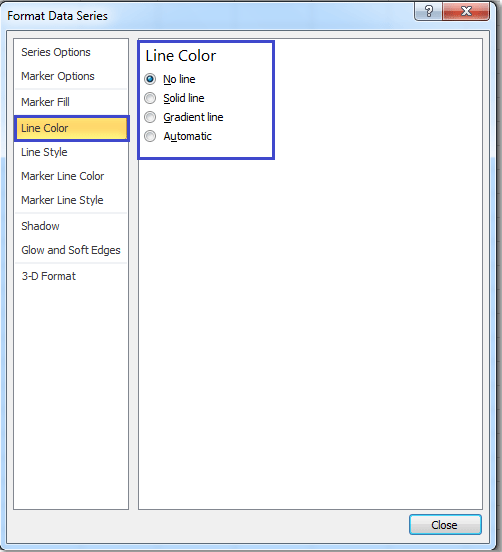
10. Và bạn có kết quả sau:
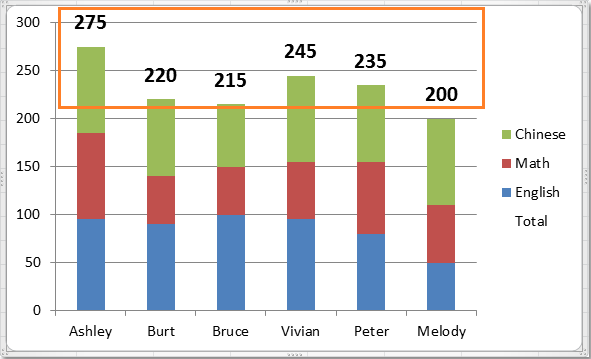
Cuối cùng bạn có thể xóa nhãn Total trong phần chú thích như sau
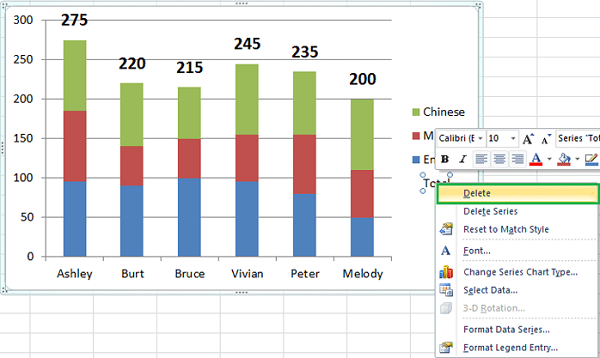
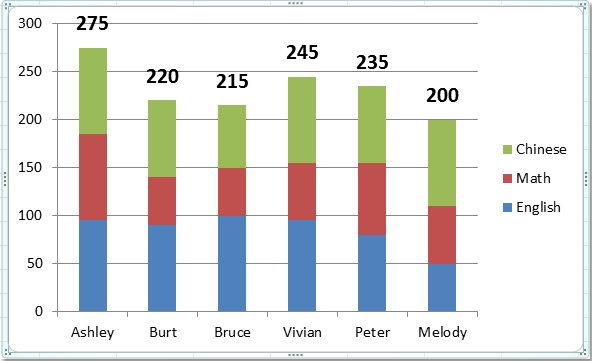
Mong rằng với bài này sẽ giúp cho các bạn có thể thêm tổng số trên biểu đồ cột chồng trong Excel một cách đơn giản nhất.
Rất nhiều kiến thức phải không nào? Toàn bộ những kiến thức này các bạn đều có thể học được trong khóa học EX101 – Excel từ cơ bản tới chuyên gia của Học Excel Online. Đây là khóa học giúp bạn hệ thống kiến thức một cách đầy đủ, chi tiết. Hơn nữa không hề có giới hạn về thời gian học tập nên bạn có thể thoải mái học bất cứ lúc nào, dễ dàng tra cứu lại kiến thức khi cần. Hiện nay hệ thống đang có ưu đãi rất lớn cho bạn khi đăng ký tham gia khóa học. Chi tiết xem tại: HocExcel.Online
Tác giả: dtnguyen (Nguyễn Đức Thanh)
Khóa học mới xuất bản












