
Cách thiết lập password để bảo vệ những trang ẩn trong Excel
Trong bài viết này, Học Excel Online sẽ hướng dẫn cách bảo vệ những trang tính ẩn trong Excel bằng Password.
Thiết lập password bảo vệ trang tính ẩn với chức năng VeryHidden
Thông thường, bạn có thể dùng hàm VeryHidden để ẩn trang trước, sau đó mới thiết lập password cho chúng. Hãy làm như sau:
1. Mở bảng tính, nhấn ALT+F11 để mở cửa sổ Microsoft Visual Basic for Applications.
2. Trong cửa sổ Microsoft Visual Basic for Applications, nhấn View > Project Explorer và Properties Window để mở hộp thoại.

3. Trong cửa sổ thoại Project-VBAProject, chọn trang tính bạn muốn ẩn, ở phần Properties của trang tính, nhấn mũi tên để mở danh sách tùy chọn trong phần Visible, chọn xlSheetVeryHidden.
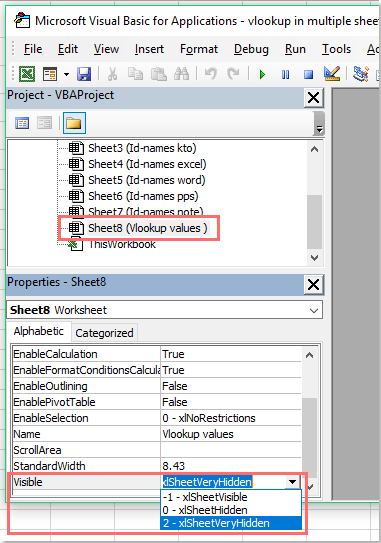
4. Sau khi ẩn trang tính, bạn có thể tạo password cho chúng. Trong của sổ Microsoft Visual Basic for Applications, nhấn Insert > Module để mở một module mới, nhấn Tools > VBAProject Properties.

5. Trong hộp thoại VBAProject-Project Properties, chọn tab Protection, đánh dấu Lock project for viewing, cuối cùng, nhập và xác nhận password trong phần Password to view project properties.
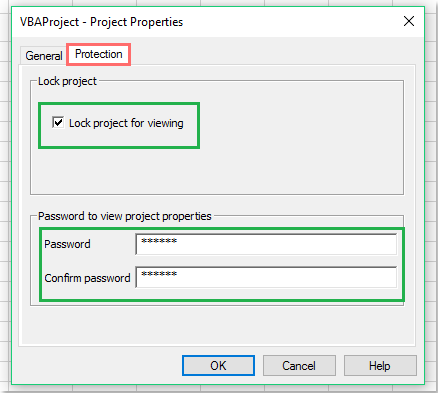
6. Nhấn OK và thoát cửa sổ, đóng cửa sổ Microsoft Visual Basic for Applications.
7. Lưu bảng tính dưới dạng Excel Macro-Enabled Workbook và đóng nó.

8. Vào lần mở bảng tính tiếp theo, nếu muốn hiển thị những trang tính đã ẩn, bạn phải nhập password.
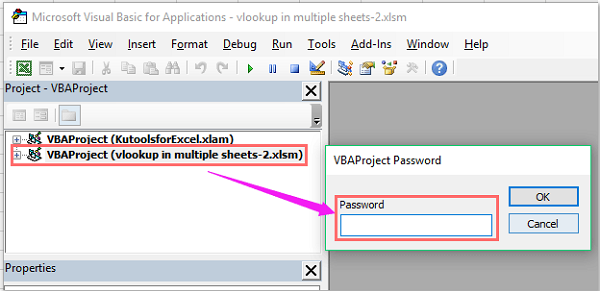
Thiết lập password để ẩn trang tính bằng mã VBA
Để thiết lập password cho trang ẩn, bạn cũng có thể dùng mã VBA:
1. Ẩn trang tính bạn muốn.
2. Nhấn ALT+F11 để mở cửa sổ Microsoft Visual Basic for Applications.
3. Chọn ThisWorkbook từ Project Explorer, nhấn chuột 2 lần để mở Module, dán vào đoạn mã sau
Private Sub Workbook_SheetActivate(ByVal Sh As Object)Dim xSheetName As StringxSheetName = "Sheet1"If Application.ActiveSheet.Name = xSheetName Then Application.EnableEvents = False Application.ActiveSheet.Visible = False xTitleId = "KutoolsforExcel" response = Application.InputBox("Password", xTitleId, "", Type:=2) If response = "123456" Then Application.Sheets(xSheetName).Visible = True Application.Sheets(xSheetName).Select End IfEnd IfApplication.Sheets(xSheetName).Visible = TrueApplication.EnableEvents = TrueEnd Sub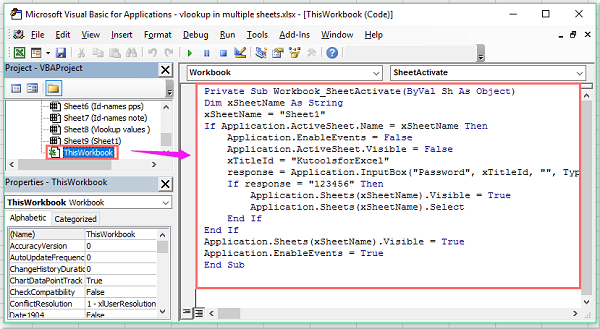
Tác giả: dtnguyen (Nguyễn Đức Thanh)
Khóa học mới xuất bản












