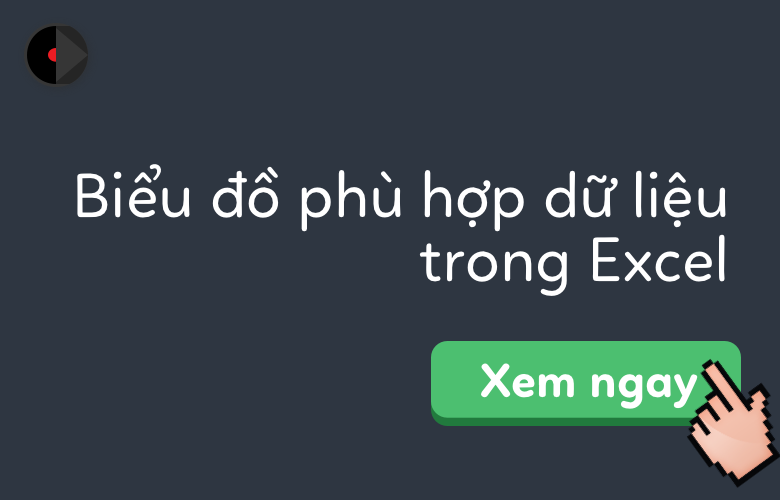
Cách thêm đồ thị phù hợp và tạo công thức trong Excel
Ví dụ bạn đang nghiên cứu mối quan hệ giữa sản lượng và tổng chi phí, sau nhiều lần thử nghiệm, bạn có được một số dữ liệu. Do đó, vấn đề hiện nay là vẽ được đồ thị phù hợp nhất cho dữ liệu, và tìm ra phương trình của nó. Trên thực tếvơi hướng dẫn của Học Excel Online, chúng ta có thể thêm đồ thị và công thức trong Excel một cách dễ dàng.
Xem nhanh
Thêm đồ thị và công thức phù hợp trong Excel
-
Excel 2013 hoặc các phiên bản sau đó.
Giả sử bạn đã ghi lại dữ liệu thử nghiệm như hình, để vẽ đồ thị phù hợp và tìm ra phương trình (công thức) cho một loạt dữ liệu thử nghiệm trong Excel 2013, bạn có thể làm như sau:
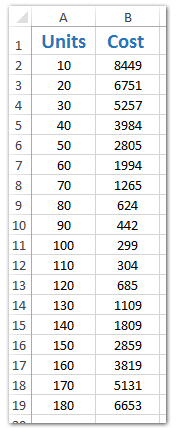
1. Chọn bảng dữ liệu thử nghiệm. Trong trường hợp này, là dãy A1:B19
2. Chọn Insert Scatter (X, Y) or Bubble Chart > Scatter trên tab Insert. Như hình dưới đây:

Xem thêm: Hướng dẫn cách vẽ biểu đồ trong Excel 2010, 2013, 2016
3. Chọn đồ thị tán xạ, và nhấp vào Add Chart Element > Trendline > More Trendline Options trong tab Design.
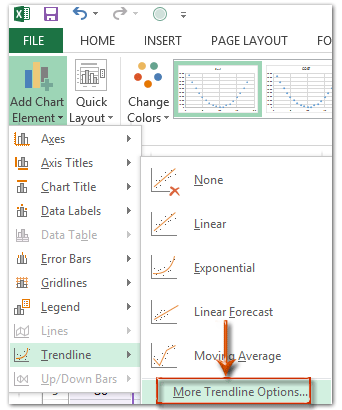
4. Trong bảng Format Trendline, chọn Polynomial, và điều chỉnh con số Order của phần Trendline Options, sau đó chọn Display Equation on Chart. Như hình dưới đây:
Và sau đó bạn sẽ vẽ được đường đồ thị phù hợp cũng như tính được phương trình như đồ thị tán xạ trong hình trên.
2. Excel 2007 và 2010
Có một vài điều khác biệt trong phiên bản Excel 2007/2010 với 2013
1. Chọn bảng dữ liệu thử nghiệm, sau đó chọn Scatter > Scatter trong tab Insert
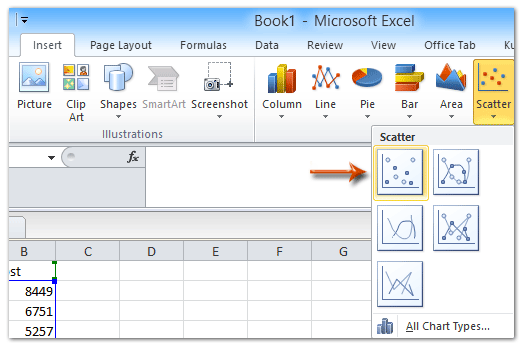

2. Chọn loại đồ thị tán xạ, nhấp Trendline > More Trendline Options trong tab Layout. Như hình trên.
3. Trong hộp thoại Format Trendline, đánh dấu chọn Polynomial, số Order dựa trên dữ liệu thử nghiệm của bạn, và đánh dấu tùy chọn Display Equation on chart. Như hình sau:

4. Nhấp nút Close để đóng hộp thoại.
Tác giả: dtnguyen (Nguyễn Đức Thanh)
Khóa học mới xuất bản













