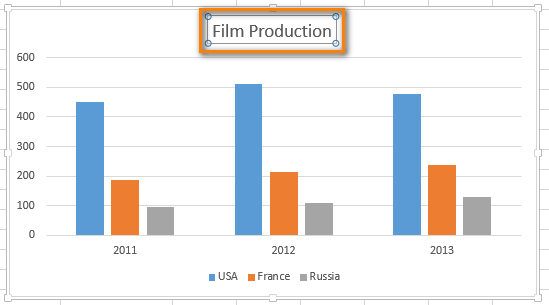Cách thêm và xoá tiêu đề, tên các trục toạ độ cho biểu đồ Excel
Trong bài viết này, Blog học Excel Online sẽ hướng dẫn các bạn cách thêm và xóa tên các trục tọa độ trong biểu đồ.
Xem nhanh
Cách thêm tiêu đề biểu đồ
- Nhấp vào bất kỳ đâu trong biểu đồ, nơi bạn muốn thêm tiêu đề.
- Một khi chọn biểu đồ, CHART TOOLS sẽ xuất hiện trong thanh công cụ chính. Đồng thời, bạn chỉ có thể thấy nó một khi biểu đồ của bạn được chọn.
Trong Excel 2013, CHART TOOLS bao gồm 2 thẻ: DESIGN và FORMAT.
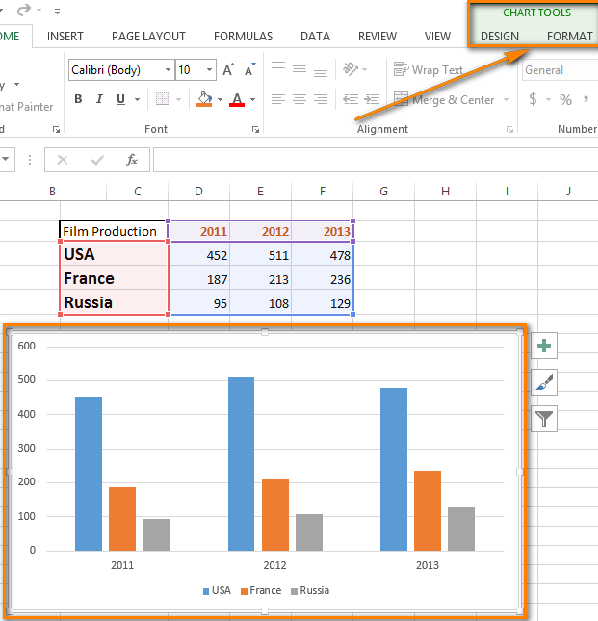
- Nhấp vào thẻ DESIGN.
- Mở danh sách tùy chọn Add Chart Element trong nhóm Chart Layouts. Nếu bạn thao tác trên Excel 2010, di chuyển đến nhóm Labels trong thẻ Layout.
- Chọn Chart Title và vị trí bạn muốn hiển thị tiêu đề.
Bạn có thể đặt tiêu đề lên hình ảnh của đồ thị Above Chart (nó sẽ điều chỉnh kích cỡ của biểu đồ một chút) hoặc bạn có thể chọn Centered Overlay và đặt tiêu đề ngay trên biểu đồ, như vậy kích cỡ biểu đồ sẽ được giữ nguyên.
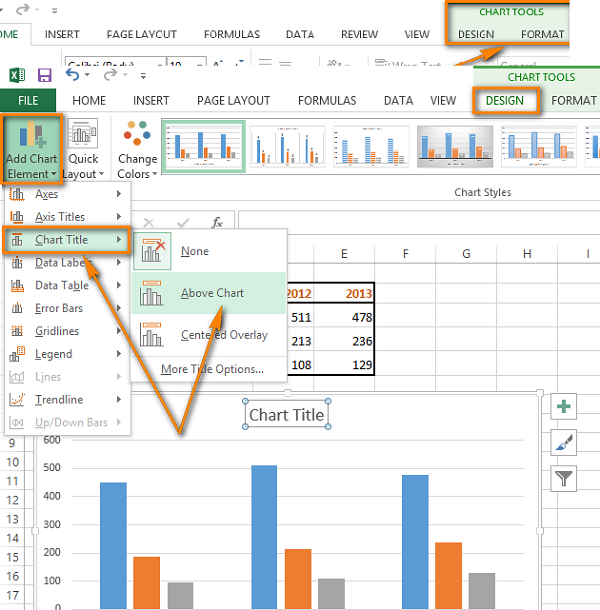
- Nhấn vào hộp tiêu đề.
- Highlight từ “Chart Title”, gõ lại tên bạn muốn đặt cho biểu đồ.
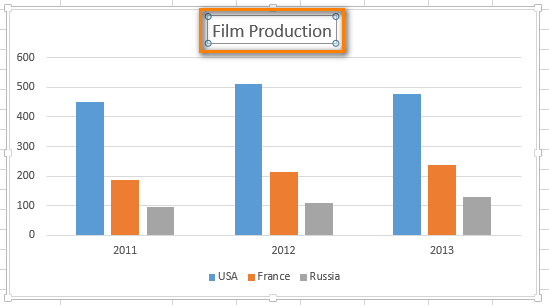
Xem thêm: tài liệu học Excel cơ bản 2007
Định dạng tiêu đề của biểu đồ
- Di chuyển đến DESIGN > Add Chart Element > Chart Title, chọn More Title Options ở dưới cùng danh sách tùy chọn, bạn có thể định dạng tiêu đề của biểu đồ.
Bạn có thể thấy thanh công cụ như sau ngay bên phải trang tính.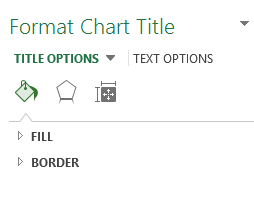
Trong Excel 2010, bạn sẽ thấy More Title Options ở dưới cùng danh sách tùy chọn Chart Title trong nhóm Labels của thẻ Layout.
Một cách khác để hiển thị thanh công cụ Format Chart Title là nhấp phải vào hộp tiệu đề và chọn Format Chart Title… như hình dưới đây.

Bây giờ bạn có thể thêm đường viền, tô màu hoặc định dạng 3D cho tiêu đề hoặc thay đổi căn lề của nó.
- Nhấp phải vào hộp tiêu đề và chọn tùy chọn Font hoặc sử dụng bút định dạng trên thanh công cụ (thẻ HOME, nhóm Font) để định dạng tiêu đề. Trong cả hai trường hợp, cửa sổ dưới đây đều sẽ hiển thị.
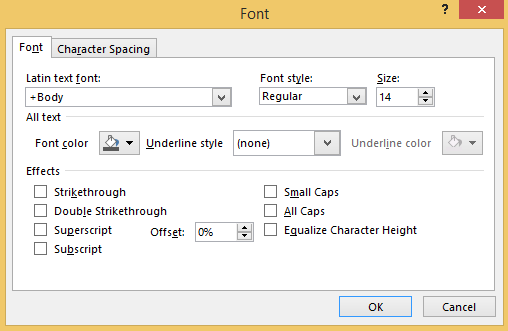
Bây giờ bạn có thể thay đổi kiểu font chữ, kích cỡ hoặc màu sắc tiêu đề, thêm hiệu ứng khác hoặc điều chỉnh khoảng cách giữa các ký tự.
Tạo tiêu đề nổi bật cho biểu đồ
Đã đến lúc tư động hóa đặt tiêu đề cho biểu đồ. Giải pháp rất đơn giản – bạn chỉ cần liên kết tiêu đề biểu đồ với một ô tính bằng công thức.
- Nhấp chọn tiêu đề biểu đồ.
- Gõ dấu “=” trong thanh công thức. Khi bạn gõ dấu “=”, hãy đảm bảo rằng nó ở thanh công thức chứ không phải trong hộp tiêu đề.
- Chọn ô tính bạn muốn liên kết với tiêu đề biểu đồ.
Chú ý. Ô tính được chọn nên được gõ sẵn tên tiêu đề biểu đồ (như ô B2 trong ví dụ). Ô tính cũng có thể chứa một công thức. Kết quả công thức sẽ trở thành tiêu đề của biểu đồ. Bạn có thể sử dụng công thức trực tiếp cho tiêu đề, nhưng như vậy sẽ không tiện cho những chỉnh sửa sau này.
Sau đó, bạn sẽ thấy tham chiếu công thức bao gồm tên trang tính và địa chỉ ô tính trong thanh công thức.
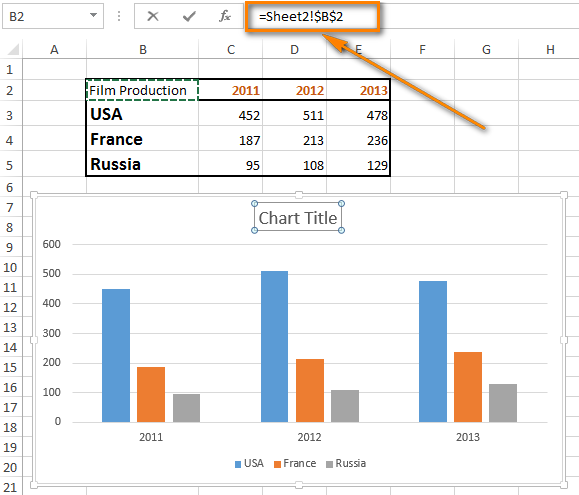
Dấu “=” rất quan trọng. Nếu bạn quên nó, bạn sẽ chỉ di chuyển qua một ô tính khác thay vì tạo một liên kết Excel.
- Nhấn Enter.
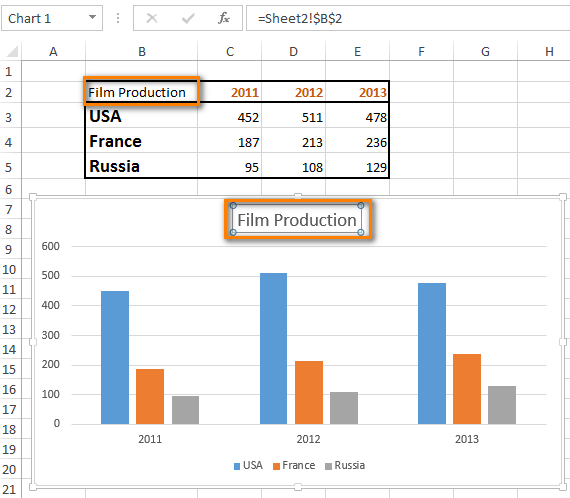
Như vậy, nếu tôi thay đổi ô B2, tiêu đề biểu đồ sẽ được cập nhật tự động.
Thêm tiêu đề cho một trục tọa độ
Một biểu đồ có ít nhất hai trục tọa độ: trục tung (y) và trục hoành (x). Biểu đồ 3D có thêm trục chiều sâu. Khi các giá trị không tự phân loại mình, bạn nên thêm tiêu đề ch o chúng để làm rõ nội dung biểu đồ của bạn.
- Chọn biểu đồ.
- Di chuyển đến nhóm Chart Layouts trong thẻ DESIGN.
- Mở danh sách tùy chọn tên Add Chart Element.
Trong Excel 2010, bạn phải đến nhóm Labels trong thẻ Layout và nhấn vào nút Axis Title.
- Trong tùy chọn Axis Title, chọn vị trí cho tên trục tọa độ: Primary Horizontal (theo chiều ngang) hoặc Primary Vertical (theo chiều dọc).
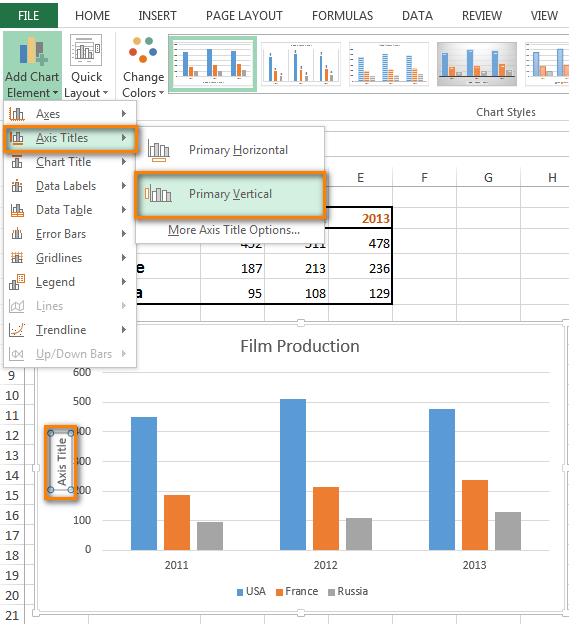
Nếu bạn muốn định dạng tiêu đề trục tọa độ, nhấp vào hộp tiêu đề, highlight tên bạn muốn định dạng và thực hiện các bước tương tự như định dạng tiêu đề biểu đồ. Tuy nhiên, trong danh sách tùy chọn Add Chart Element, di chuyển đến Axis Title > More Axis Title Options và thay đổi theo cách bạn muốn.
Chú ý. Một vài kiểu biểu đồ (ví dụ như biểu đồ radar) có các trục tọa độ, nhưng không hiển thị tiêu đề của chúng. Những biểu đồ như biều đồ hình tròn và biểu đồ doughnut không có các trục nên cũng không có tiêu đề trục. Nếu bạn sử dụng kiểu biểu đồ không cần tên trục tọa độ, tên trục sẽ không được hiển thị.
Xóa tiêu đề của biểu đồ hoặc tên trục tọa độ
Chọn một trong các giải pháp dưới đây để xóa tiêu đề biểu đồ hoặc xóa tên trục tọa độ.
Giải pháp 1
- Nhấp vào bất cứ đâu trong biểu đồ.
- Mở danh sách tùy chọn Add Chart Element trong nhóm Chart Layouts trong thẻ DESIGN.
- Chọn tùy chọn Chart Title và chọn None. Tiêu đề biểu đồ sẽ biến mất lập tức.
Trong Excel 2010, bạn sẽ tìm thấy tùy chọn này khi bạn nhấp vào nút Chart Title trong nhóm Chart Layouts trên thẻ DESIGN.
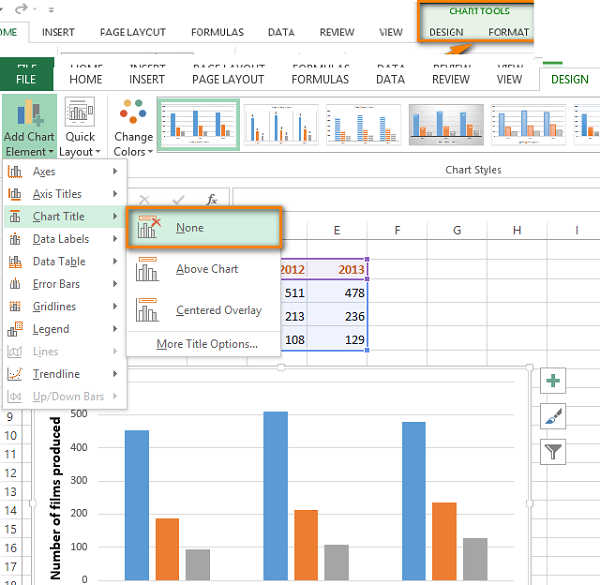
Giải pháp 2
Nhấp vào tiêu đề biểu đồ hoặc tên trục tọa độ, nhấn nút Delete.
Bạn cũng có thể nhấp phải vào tiêu đề biểu đồ hoặc tên trục tọa độ, chọn Delete từ danh sách tùy chọn.
Giải pháp 3
Nếu bạn vừa gõ một dòng tiêu đề mới và thay đổi ý kiến của mình, nhấn Undo trên thanh công cụ truy cập nhanh (Quick Access Toolbar) hoặc nhấn Ctrl +Z.
Nguồn: Ablebits, dịch và biên tập bởi Hocexcel Online.
Rất nhiều kiến thức phải không nào? Toàn bộ những kiến thức về Excel các bạn đều có thể học được trong khóa học EX101 – Excel từ cơ bản tới chuyên gia của Học Excel Online. Đây là khóa học giúp bạn hệ thống kiến thức một cách đầy đủ, chi tiết.
Xem thêm: Cách ghi chú thích trong biểu đồ excel cho người mới bắt đầu
Tác giả: dtnguyen (Nguyễn Đức Thanh)
Khóa học mới xuất bản