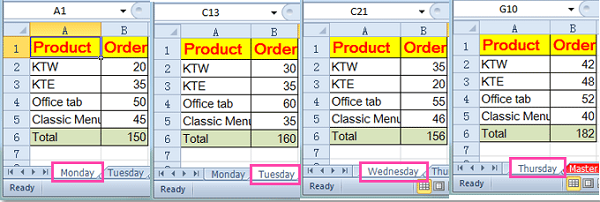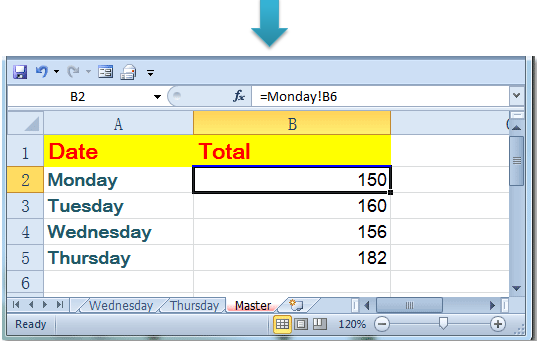Cách tham chiếu cùng một ô từ nhiều trang tính trong Excel
Trong bài viết này, Học Excel Online sẽ hướng dẫn cách tham chiếu cùng một địa chỉ ô từ nhiều trang tính.
Chúng ta xét ví dụ sau. Ta có một bảng tính với 5 trang tính, 4 trong 5 trang tính được định dạng giống nhau, với tổng đơn đặt hàng ở ô B6. Bây giờ tôi muốn tham chiếu ô B6 từ 4 trang tính này và điền chúng vào trang tính tổng hợp.
Xem nhanh
Tham chiếu cùng một ô từ nhiều trang tính với chức năng Copy & Paste từng cái một
Chúng ta có thể dùng chức năng Copy và Paste.
1. Chọn B6 trong trang Monday, nhấn Ctrl+C
2. Đến trang tổng hợp, tại cột Total, dòng Monday, nhấp phải chọn Paste Special.
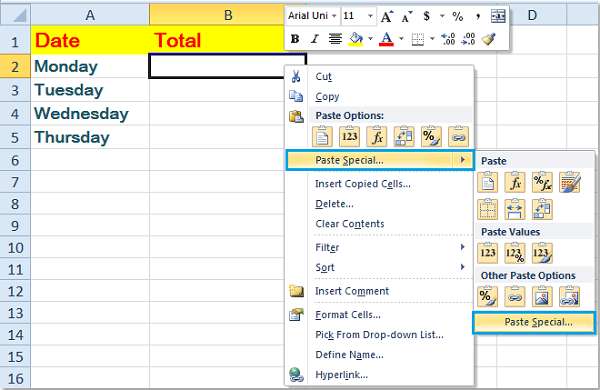 3. Trong hộp thoại Paste Special, nhấn Paste Link.
3. Trong hộp thoại Paste Special, nhấn Paste Link.
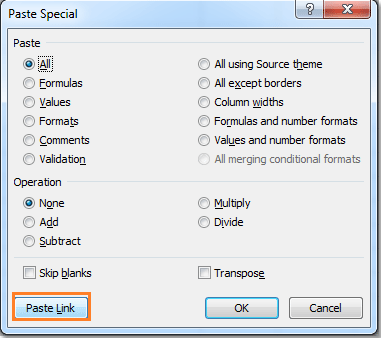
4. Kết quả đã được sao chép và liên kết đến dữ liệu nguồn
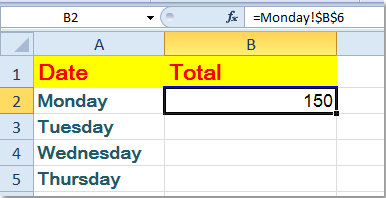
5. Lặp lại những bước trên cho các giá trị từ các trang tính khác.
Tham chiếu cùng một ô từ nhiều trang tính với mã VBA
Nếu có hàng chục trang tính, chức năng Copy & Paste sẽ tốn thời gian. Trong trường hợp này, mã VBA sau có thể giúp bạn.
1. Tại trang tổng hợp, chọn B6 là ô bạn muốn lấy dữ liệu từ trang khác.
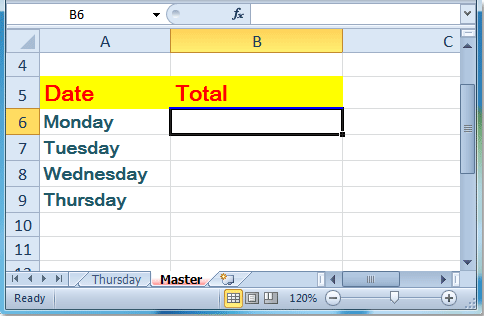
2. Nhấn ALT+F11, mở cửa sổ Microsoft Visual Basic for Applications
3. Nhấn Insert > Module, dán đoạn mã sau vào cửa sổ Module
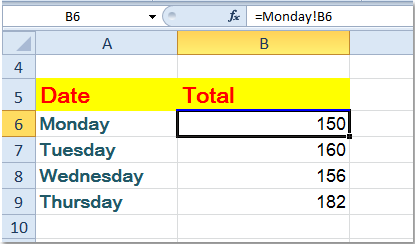
Tác giả: dtnguyen (Nguyễn Đức Thanh)
Khóa học mới xuất bản