
Cách tạo và điền danh sách tùy chọn mới trong Excel
Trong bài viết này, Học Excel Online sẽ hướng dẫn bạn cách sử dụng danh sách tùy chọn – tạo list trong excel và không cần gõ lại các nội dung trùng lặp.
Cách tạo danh sách tùy chọn mới bằng Custom Lists.
Bạn có thể sử dụng tính năng Custom Lists để tạo danh sách tùy chọn, sau đó tạo danh sách theo chiều dọc hay chiều ngang theo ý muốn của bạn.
1. Nhấp File > Options để mở hộp thoại Excel Options.
2. Trong hộp thoại Excel Options, nhấp nút Advanced ở bảng bên trái, kéo xuống phần General và nhấn nút Edit Custom List.
Chú ý. Nếu bạn đang sử dụng Excel 2007, nhấp Office Button > Excel Options > Popular, sau đó bạn sẽ nhìn thấy nút Edit Custom Lists trong phần Top options for working with Excel.
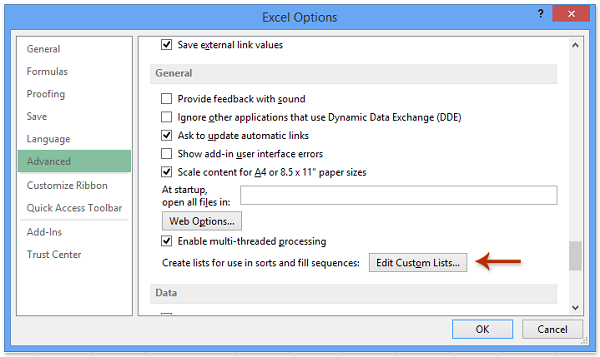
3. Trong hộp thoại Options, chọn NEW LIST trong hộp Custom lists, gõ mỗi lựa chọn vào danh sách trong hộp List entries, nhấp nút Add.
Chú ý.
(1) Bạn cần gõ danh sách các giá trị được phân biệt bởi nút Enter hoặc dấu phẩy.
(2) Nếu các giá trị tồn tại trong bảng tính hiện tại, bạn có thể nhấp nút  Browse đằng sau hộp Import list from cells để chọn các ô tính, sau đó nhấn nút Import.
Browse đằng sau hộp Import list from cells để chọn các ô tính, sau đó nhấn nút Import.
4. Nhấn nút OK trong tất cả các hộp thoại. Danh sách tùy chọn được tạo. Khi bạn nhập giá trị đầu tiên của danh sách, sau đó sao chép sang các ô tính theo ý muốn, các giá trị trong danh sách sẽ được điền vào các ô theo thứ tự. Bạn có thể điền theo chiều dọc hoặc chiều ngang.
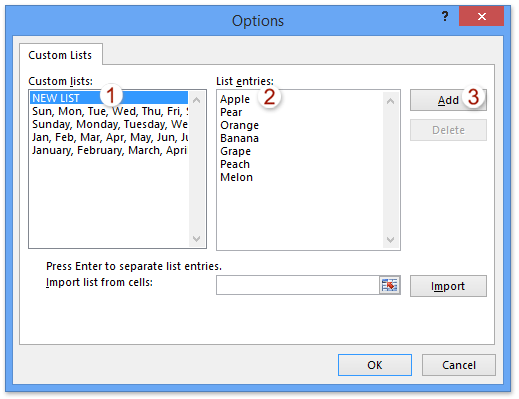
Tác giả: dtnguyen (Nguyễn Đức Thanh)
Khóa học mới xuất bản












