
Cách tạo đồ thị tương tác trong Excel
Trong Excel, bạn đã tạo nhiều đồ thị dựa trên số liệu của mình và bạn cũng có thể tạo ra các biểu đồ tương tác trong bảng tính, nghĩa là khi bạn chọn một tùy chọn, sẽ hiển thị biểu đồ tương ứng. Ở đây, tôi sẽ giới thiệu hai loại biểu đồ tương tác: Biểu đồ tương tác sử dụng danh sách tùy chọn và các biểu đồ tương tác bằng cách sử dụng nút tùy chọn.
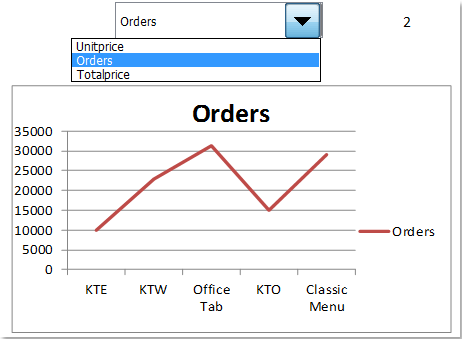
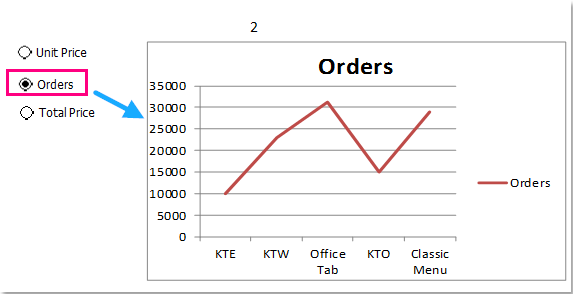
Tạo biểu đồ tương tác sử dụng danh sách tùy chọn
Nếu bạn muốn biểu đồ thay đổi khi chọn mục hiển thị từ danh sách tùy chọn, bạn có thể làm theo các bước sau:
Đầu tiên, bạn cần tạo vài biểu đồ riêng biệt
1. Tạo tất cả các biểu đồ mà bạn muốn và đặt chúng trong một trang tính như hình sau:
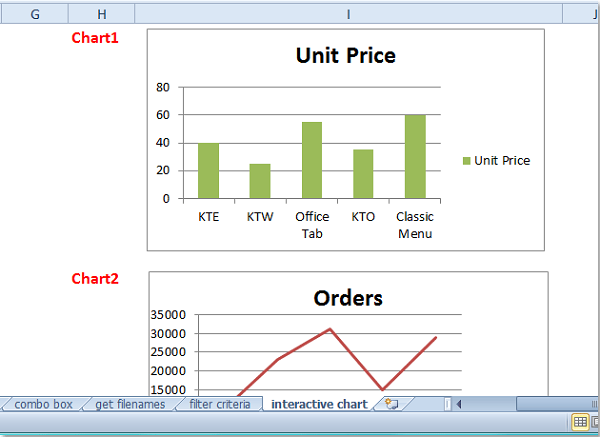
2. Chọn vùng có biểu đồ thứ nhất, chọn Formulas > Define Name, như hình:
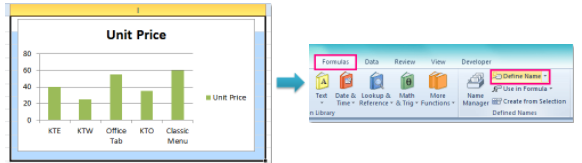
3. Trong hộp thoại New Name, kể cụ thể từng tên biểu đồ. và chọn Workbook tại Scope trong danh sách tùy chọn, như hình sau:
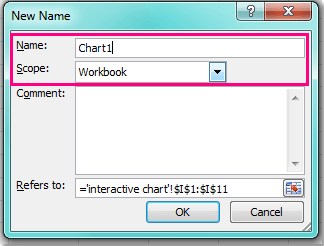
4. Nhấp OK. Lặp lại bước 2, bước 3 để thêm tên cho mỗi biểu đồ.
Thứ hai, tạo danh sách tùy chọn cho biểu đồ tương tác của bạn.
5. Trong ô trống, nhập tên các biểu đồ như sau:
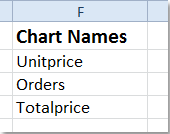
6. Chèn danh sách tùy chọn vào trang tính bằng cách chọn Developer > Insert > Combo Box (nếu tab Developer chưa hiển thị trên thanh công cụ, hãy vào File > Option > Customize Ribbon để chọn hiển thị Developer) và kéo chuột để tạo Combo Box như hình:
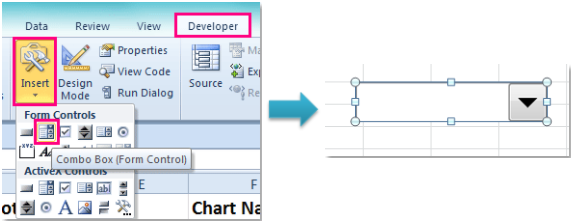
7. Nhấp phải Combo Box, chọn Format Control
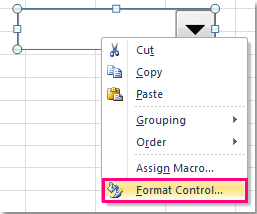
8. Trong hộp thoại Format Object, chọn tab Control nhấp nút  từ Cell link để chọn 1 ô trống bên cạnh Combo Box.
từ Cell link để chọn 1 ô trống bên cạnh Combo Box.
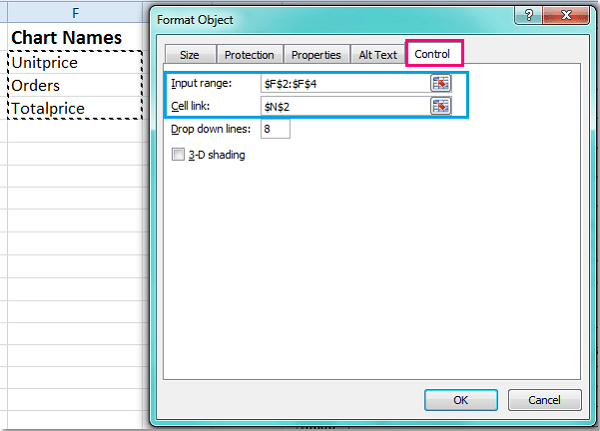
9. Nhấp OK, và bây giờ, khi chọn loại biểu đồ trong Combo Box, ô chứa đường dẫn sẽ thể hiện thứ tự đường dẫn.
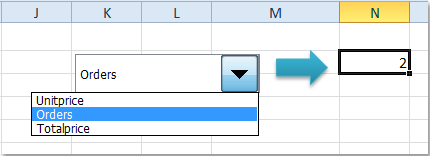
10. Khi chọn linked cell, ví dụ ở đây là N2. nhấp Formulas > Define Name, trong hộp thoại New Name, nhập vào dãy tên cho linked cell và công thức =Choose($N$2,Chart1,Chart2,Chart3) vào ô Refers to (N2 là linked cell, Chart1, Chart2, Chart3 là tên biểu đồ), nhấp OK để hoàn thành.
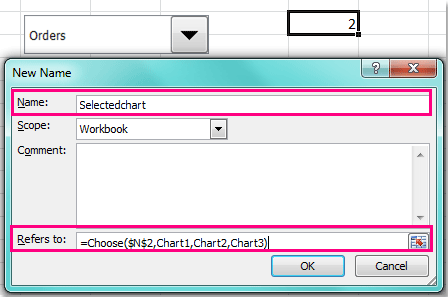
11. Chọn Chart1, nhấn Ctrl+C để sao chép vùng dữ liệu, chọn một ô và nhấp phải, chọn Paste Special > Linked Picture

12. Bây giờ Chart1 đã được chèn vào vùng chỉ định, nhấp vào hình của biểu đồ này, nhập công thức =Selectedchart (đây là tên của linked cell đã tạo ở bước 10) vào thanh công thức, nhấn Enter.
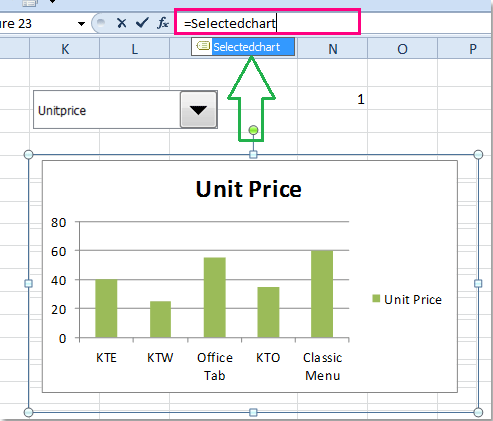
Tạo biểu đồ tương tác bằng cách dùng nút tùy chọn
Thỉnh thoảng bạn muốn dùng nút tùy chọn để chọn các biểu đồ liên quan, những bước sau có thể giúp bạn:
1. Tạo dãy tên của biểu đồ như bước 1 đến bước 4 ở trên
2. Chèn nút tùy chọn và tạo biểu đồ tương tác như sau:
(1.) Nhấp Developer > Insert > Option Button và kéo chuột để vẽ nút tùy chọn, nhấp phải và chọn Edit Text, như hình
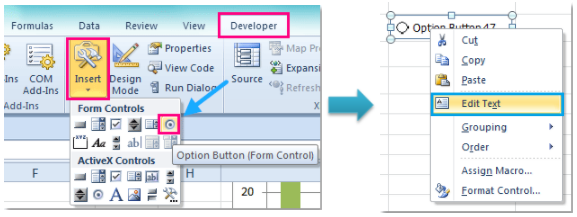
(2.) Nhập nhãn của nút tùy chọn
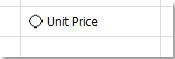
(3.) Vẽ nút tùy chọn khác và thay đổi tên nhãn (lặp lại bước 1 và bước 2 phía trên)
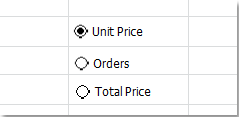
(4.) Nhấp phải tại nút tùy chọn, chọn Format Control
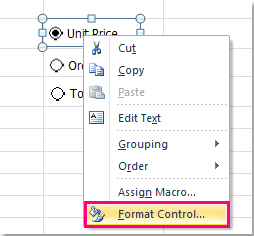
(5.) Trong hộp thoại Format Object, vào tab Control chọn một ô trống cạnh nút tùy chọn trong ô Cell link
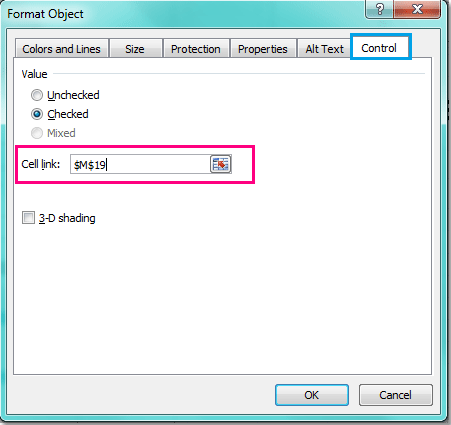
(6.) Nhấp OK, bây giờ khi nhấp 1 trong những nút tùy chọn đã tạo thì số thứ tự liên kết sẽ hiện ra trong ô trên
(7.) Nhấp vào Cell link M19, tạo tên cho nó bằng cách Formulas > Define Name, trong hộp thoại New Name chọn tên và gõ công thức =Choose($M$19,Chart1,Chart2,Chart3) vào ô Refer to (M19 là linked cell, Chart1, Chart2, Chart3 là tên biểu đồ), nhấp OK để hoàn thành.
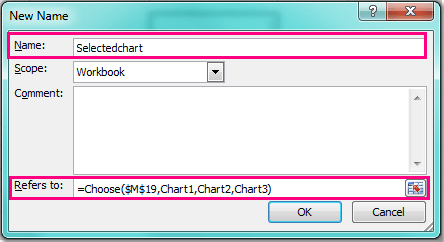
(8.) Sao chép vùng biểu đồ và dán với định dạng linked picture vào vị trí tùy chọn, sau đó chọn hình biểu đồ, nhập công thức =Selectedchart (Selectedchart là tên của cell link), nhấn Enter.
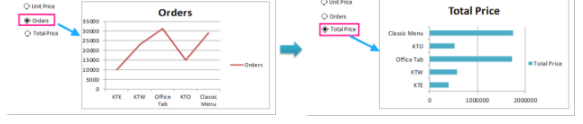
Tác giả: dtnguyen (Nguyễn Đức Thanh)
Khóa học mới xuất bản












