
Cách tạo biểu đồ dự báo nhiệt trong Excel
Trong bài viết này, Học Excel sẽ hướng dẫn bạn cách để tạo 1 biểu đồ đo nhiệt độ không chỉ với chức năng thông báo các mức nhiệt cao thấp mà còn thể hiện được nhiệt độ cao nhất và thấp nhất theo mùa nữa. Các bước thực hiện sẽ được áp dụng trên phiên bản Excel 2007 và 2010, với biểu đồ hoàn chỉnh như sau:
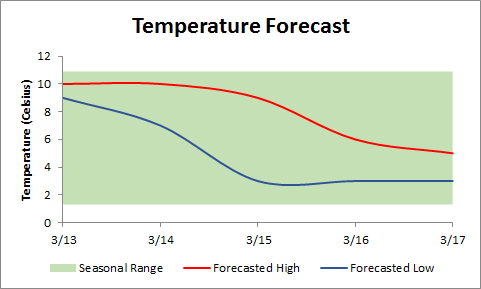
Số liệu
Sau khi dự đoán mức nhiệt độ cao thấp cũng như điểm nhiệt tối đa và tối thiểu theo mùa, ta có bảng dữ liệu A1:F16 như hình dưới đây:
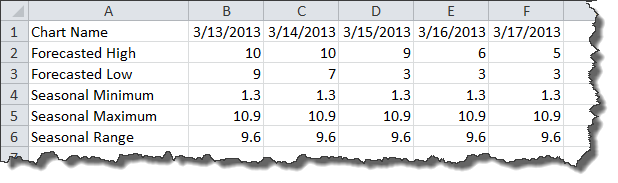
Biểu đồ cơ bản
Để bắt đầu lập biểu đồ, bạn cần
- Bôi đen toàn bộ dữ liệu trong bảng
- Chọn tab Insert -> Biểu đồ miền (Area Chart) và chọn Biểu đồ miền dạng chồng (Stacked Area Chart) (biểu đồ thứ 2 ở hàng trên cùng)
Khi đó một biểu đồ mới trông khá “gớm ghiếc” sẽ hiện ra
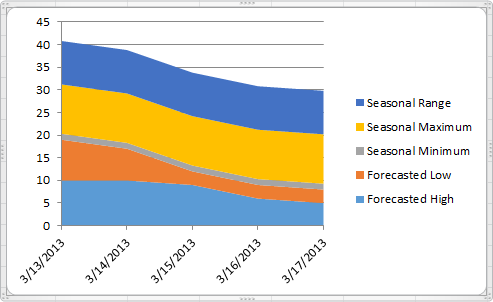
Click chọn toàn bộ biểu đồ và bấm vào tab Chart Tools -> Design -> Select Data
Một cửa sổ hộp thoại sẽ hiện ra để giúp ta có thể thay đổi các chuỗi dữ liệu mặc định. Có thể thấy thứ tự các danh mục dữ liệu được liệt kê từ trên xuống dưới theo chiều xuất hiện trong biểu đồ (danh mục đầu tiên sẽ được xếp dưới cùng trong biểu đồ, sau đó danh mục thứ 2 sẽ được chèn lên trên). Bây giờ ta sẽ thay đổi thứ tự đi một chút, sao cho danh mục “Điểm nhiệt thấp nhất theo mùa” (Seasonal Minimum) được xếp đầu tiên, sau đó sẽ là “Độ chênh lệch nhiệt độ theo mùa” (Seasonal Range).
- Tìm đến danh mục Seasonal Minimum, click chọn vào nó và bấm nút mũi tên lên 2 lần. Khi đó danh mục này sẽ được đưa lên đầu, đồng nghĩa với việc nó sẽ được xếp thấp nhất trong biểu đồ và nằm gần trục hoành lẫn số 0 nhất.
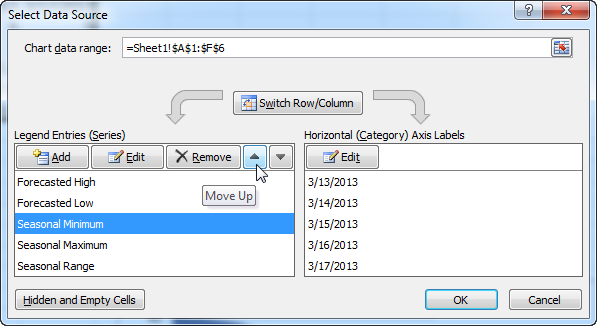
- Tiếp theo, ta cần thiết lập danh mục Seasonal Range nằm ngay trên Seasonal Minimum. Click chọn vào nó và di chuyển mũi tên lên tương tự sao cho nó nằm ngay dưới Seasonal Minimum trong danh sách.
Xem thêm: Tổng hợp các bài viết Excel cơ bản cực hay
Nếu bạn có thể nhìn thấy biểu đồ đằng sau cửa sổ hộp thoại Data Source, nó sẽ trông giống như hình dưới đây
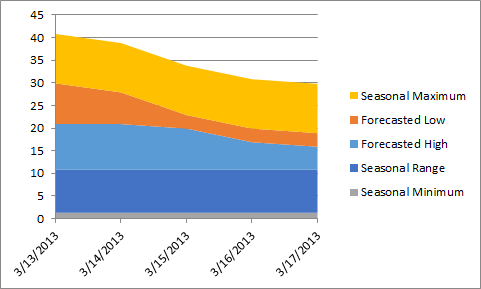
Sau khi bạn đã chồng Seasonal Range lên trên Seasonal Minimum trong biểu đồ, hệ quả là đường ranh giới phía trên của Seasonal Range sẽ biểu thị “Điểm nhiệt cao nhất theo mùa” (Seasonal Maximum) vì thế nên ta có thể xóa bỏ danh mục này đi.
- Chọn phần danh mục Seasonal Maximum trong hộp thoại Data Source
- Click chọn “Remove” (nằm phía dưới các dấu mũi tên)
- Chọn OK
Bây giờ biểu đồ sẽ có dạng như sau:
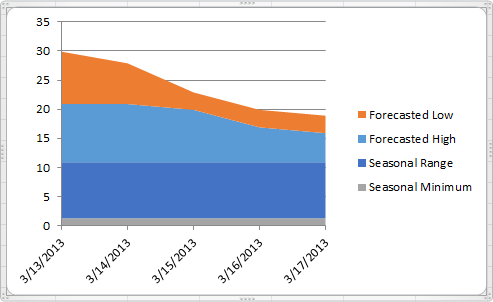
Gộp các biểu đồ lại với nhau
Bây giờ sẽ là lúc để biến biểu đồ này trở nên sinh động hơn. Ta sẽ thay đổi 2 danh mục trên đầu thành các dạng biểu đồ đường nằm xen kẽ ở giữa biểu đồ miền.
- Click chọn phần biểu đồ miền của danh mục “Nhiệt độ cao nhất theo dự báo” (Forecast High)
- Click chuột phải và chọn “Change Series Chart Type”
- Chọn biểu đồ đường (biểu đồ đầu tiên phía trên bên trái)
- Chọn OK
Biểu đồ đường đã được thiết lập xong. Tiếp theo ta làm tương tự với danh mục “Nhiệt độ thấp nhất theo dự báo” (Forecast Low). Một lần nữa, biểu đồ sẽ có dạng như sau:
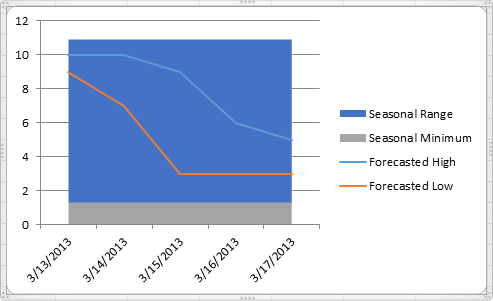
Tiếp theo ta cần định dạng lại biểu đồ một chút
- Click chuột phải vào miền màu xám đại diện cho mục Seasonal Minimum
- Chuyển từ màu xám thành màu trắng
Khi đó cảm giác phần dữ liệu này sẽ biến mất. Bây giờ ta hãy xóa bỏ cả phần chú thích của nó nữa:
- Click vào phần chú thích
- Click chọn vào mục Seasonal Minimum
- Bấm Delete
Để ý thấy rằng tuy phần miền màu trắng vẫn còn hiện trên biểu đồ nhưng phần chú thích của nó đã bị lược bỏ. Tiếp đến ta sẽ chọn 1 màu dịu hơn cho phần Seasonal Range cũng như thay thế màu sắc phù hợp cho từng biểu đồ đường của các chuỗi dữ liệu dự báo nhiệt như sau:
- Chọn miền màu xanh đen của mục Seasonal Range và click chuột phải vào nó
- Ở hộp thoại hiện ra, chuyển sang màu xanh lá cây nhạt
- Chọn đường dự báo nhiệt độ thấp nhất (đường màu da cam) và click chuột phải vào
- Bấm chọn mũi tên xổ xuống bên cạnh lựa chọn Đường kẻ viền cho hình và click chọn vào màu xanh đen (như hình dưới):

- Làm tương tự đối với đường biểu thị dự báo nhiệt độ cao nhất, thay bằng màu đỏ. Khi đó ta có biểu đồ hoàn chỉnh như sau:

Thu gọn biểu đồ thuyết trình
Tuy đến lúc này biểu đồ trở nên khá hoàn thiện rồi nhưng ta vẫn có thể làm tốt hơn nữa bằng cách loại bỏ đi các đường kẻ ngang không cần thiết:
- Click vào biểu đồ (để lựa chọn toàn bộ)
- Sau đó click chọn vào 1 đường kẻ ngang bất kì
Khi đó sẽ có những vòng tròn nhỏ xuất hiện ở cuối mỗi đường kẻ ngang, như hình dưới đây:

Bấm phím Delete và thế là xong.
Tiếp đến, ta sẽ chỉnh sửa các trục mỗi chút. Chọn phần ngày tháng được biểu thị trên trục hoành, click chuột phải và chọn Format Axis:
- Trong tab Axis Options, thay đổi vị trí của trục thành “On Tick Marks” thay vì “Between Tick Marks”
- Chuyển sang tab Number ở bên trái
- Bỏ chọn mục “Linked to Source”
- Ở ô Format Code, điền vào “m/dd”
- Bấm Add
- Đóng hộp thoại lại
Gần được rồi, dưới đây là thành quả hiện tại:
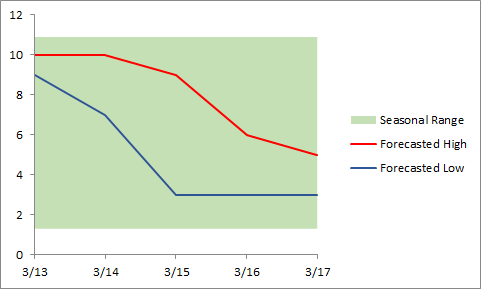
Cuối cùng, ta có thể chuyển phần chú thích xuống phía dưới, và thêm vào 1 chút bố cục cho biểu đồ:
- Lựa chọn biểu đồ
- Chọn Chart Tools -> Layout tab –> Legend –> Show Legend at Bottom
- Chọn Chart Tools –> Axis titles –> Primary Vertical Axis Title –> Rotated Title
- Click vào ô công thức và điền “Temperature (Celsius)”, sau đó bấm Enter
- Quay lại phần Chart Tools –> Chart Title –> Above Chart
- Điền vào thanh công thức: “Temperature Forecast”
- Click chuột phải vào danh mục “Forecasted High” , chọn Format Data Series –> Line Style –> Smoothed Line
- Làm tương tự đối với danh mục “Forecasted Low”
Ta có biểu đồ hoàn chỉnh như sau:

Tìm hiểu ngay: Excel kế toán
Tác giả: dtnguyen (Nguyễn Đức Thanh)
Khóa học mới xuất bản











