
Cách tạo biểu đồ chứng khoán trong Excel
Trong bài viết này, Học Excel Online sẽ hướng dẫn các bạn cách tạo biểu đồ chứng khoán biểu thị được mọi chi tiết của chứng khoán.
Tạo biểu đồ chứng khoán trong Excel
Nhìn chung, một bảng chứng khoán bao gồm ngày bảo hiểm cổ phiếu, khối lượng cổ phiếu, giá mở cửa chứng khoán, giá đóng cửa, mức giá cao nhất và giá thấp nhất.
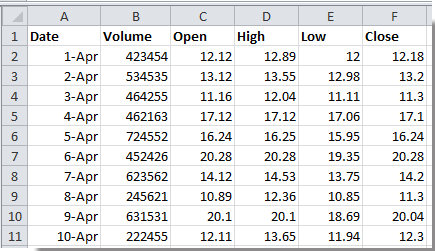
Trong trường hợp này, bạn cần tạo biểu đồ Volume-Open-High-Low-Close.
1. Chọn vùng dữ liệu, nhấn Insert > Other Charts > Volume-Open-High-Low-Close.
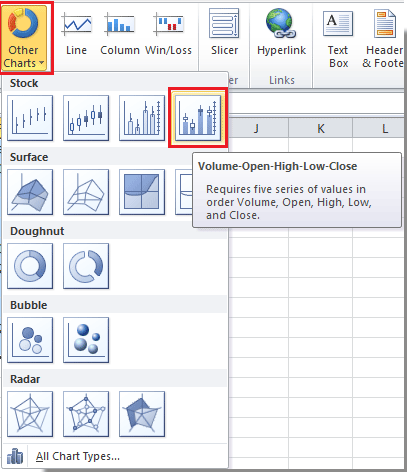
Mẹo. Trong Excel 2013, nhấn mũi tên Insert > See All Charts, trong hộp thoại Insert Chart, chọn Stock > Volume-Open-High-Low-Close trong thẻ All Charts, nhấn OK để đóng hộp thoại.
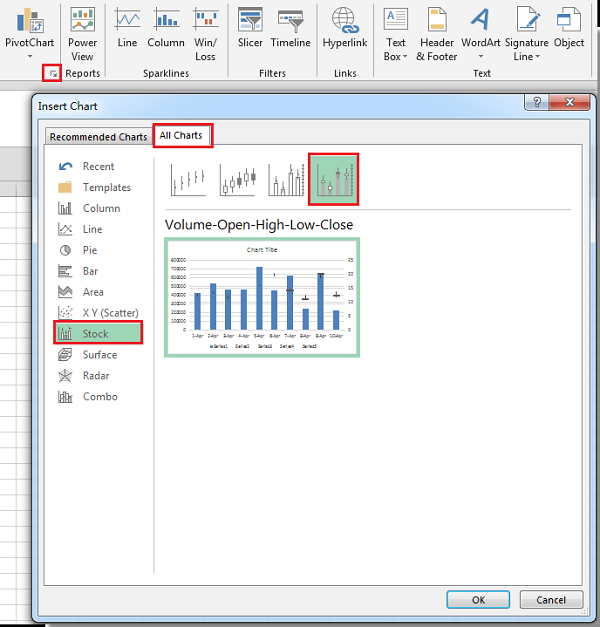
2. Biểu đồ chứng khoán bảo gồm tất cả dữ liệu chứng khoán được chèn vào Excel.

Trong bố cục biểu đồ mặc định, các dữ liệu có thể chồng chéo. Để quan sát biểu đồ tiện hơn, bạn có thể định dạng trục Y.
3. Nhấp phải vào trục Y, chọn Format Axis từ danh sách tùy chọn.
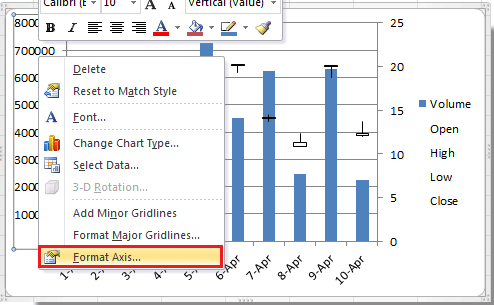
4. Trong hộp thoại Format Axis, đánh dấu chọn Fixed trong phần Maximum, gõ số lớn hơn vào ô đến khi dữ liệu không bị chồng chéo nữa.

Mẹo. Trong Excel 2013, cài đặt lại giá trị Maximum trong bảng Format Axis.
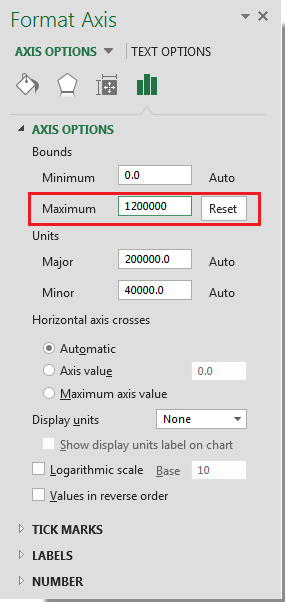
5. Đóng hộp thoại. Bây giờ bạn có thể thấy biểu đồ chứng khoán như sau:
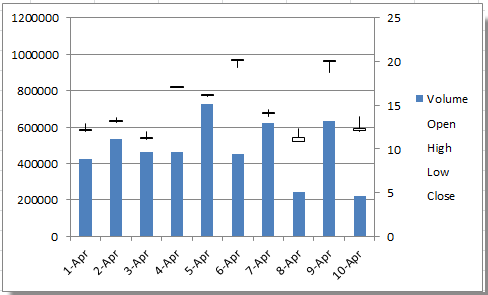
Mẹo. Có 4 loại biểu đồ chứng khoán trong Excel, bạn có thể tạo biểu đồ phù hợp theo ý mình.
Tác giả: dtnguyen (Nguyễn Đức Thanh)
Khóa học mới xuất bản












