
Cách nhập dữ liệu từ trang tính khác trong Excel
Trong bài viết này, Học Excel Online sẽ hướng dẫn các bạn một vài mẹo để nhập dữ liệ từ trang tính khác vào trang tính đang làm việc.
Xem nhanh
Nhập dữ liệu từ trang tính khác bằng tính năng Connections
Nếu bạn thân thuộc với tính năng Connections trong Excel, bạn có thể nhập dữ liệu từ trang tính khác sang trang tính đang làm việc, và dữ liệu được nhập sẽ được cập nhật tự động cùng với dữ liệu gốc.
1. Nhấp vào Data > Connections.
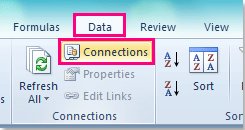
2. Trong hộp thoại Workbook Connections, bấm nút Add. Hộp thoại Existing Connections hiện lên, nhấp vào nút Browse for More.

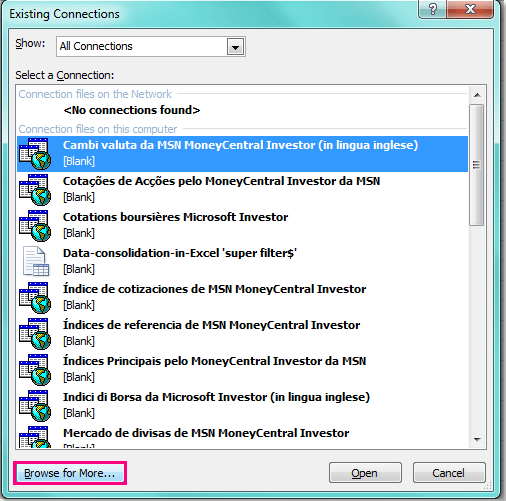
3. Sau đó chọn bảng tính bạn muốn xuất dữ liệu của nó sang trang tính hiện tại.
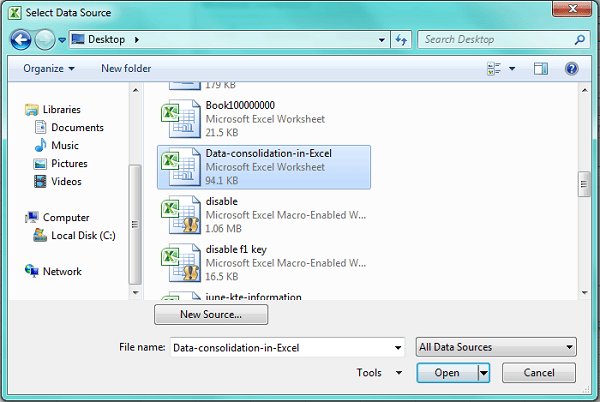
4. Sau khi chọn bảng tính, nhấp nút Open, chọn một trang tính bạn muốn sử dụng.
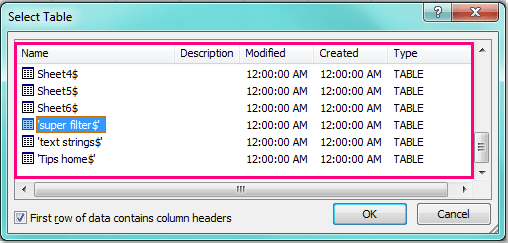
5. Nhấp OK, nó sẽ trở lại hộp thoại Workbook Connections, và bảng tính được chọn sẽ thêm vào hộp danh sách, đóng hộp thoại.
6. Nhấp vào Data > Existing Connections.
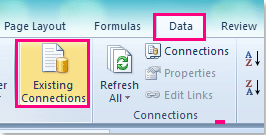
7. Trong hộp thoại Existing Connections, chọn bảng tính vừa được thêm, nhấp nút Open.

8. Hộp thoại Import Data hiện ra, chọn một tùy chọn bạn thích từ Select how you want to view this data in your workbook, sau đó chọn một vùng dữ liệu trong trang tính có sẵn hoặc một trang tính mới để nhập dữ liệu.
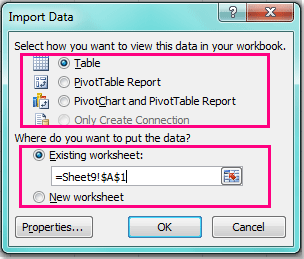
9. Sau đó nhấp OK, dữ liệu từ một trang tính khác vừa được nhập vào trang tính bạn chọn.
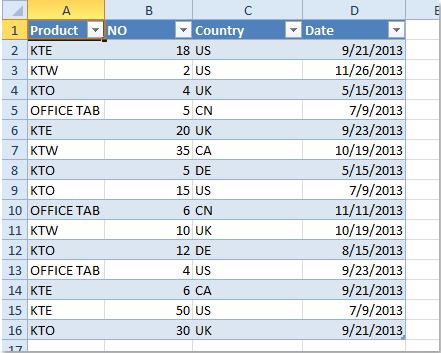
Chú ý.
1. Sử dụng phương pháp này, bạn có thể nhập dữ liệu với dạng bảng, PivotTable Report, PivotTableChart.
2. Bảng tính được kết nối với dữ liệu ngoài, nếu bạn muốn cập nhật phiên bản gần nhất cho bảng tính, vào Data > Refresh All để cập nhật dữ liệu.
Nhập dữ liệu từ một trang tính khác bằng VBA Code
1. Nhấn giữ phím Alt + F11, cửa sổ Microsoft Visual Basic for Applications mở ra.
2. Nhấp Insert > Module, dán đoạn mã sau vào Module Window.
Sub ImportDatafromotherworksheet() Dim wkbCrntWorkBook As Workbook Dim wkbSourceBook As Workbook Dim rngSourceRange As Range Dim rngDestination As Range Set wkbCrntWorkBook = ActiveWorkbook With Application.FileDialog(msoFileDialogOpen) .Filters.Clear .Filters.Add "Excel 2007-13", "*.xlsx; *.xlsm; *.xlsa" .AllowMultiSelect = False .Show If .SelectedItems.Count > 0 Then Workbooks.Open .SelectedItems(1) Set wkbSourceBook = ActiveWorkbook Set rngSourceRange = Application.InputBox(prompt:="Select source range", Title:="Source Range", Default:="A1", Type:=8) wkbCrntWorkBook.Activate Set rngDestination = Application.InputBox(prompt:="Select destination cell", Title:="Select Destination", Default:="A1", Type:=8) rngSourceRange.Copy rngDestination rngDestination.CurrentRegion.EntireColumn.AutoFit wkbSourceBook.Close False End If End WithEnd Sub
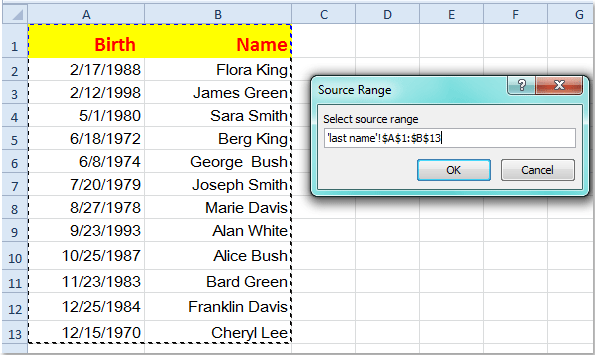

Tác giả: dtnguyen (Nguyễn Đức Thanh)
Khóa học mới xuất bản












