
Cách nhập địa chỉ liên hệ vào Outlook từ Excel theo ba bước
Trong bài này, Học Excel Online sẽ hướng dẫn cho bạn cách nhập địa chỉ liên lạc từ Excel sang Outlook 2010-2013. Có ba bước đơn giản truy xuất địa chỉ liên hệ. Chuyển dữ liệu sang định dạng .csv, nhập chúng vào Outlook với một thủ thuật đặc biệt và điều chỉnh cho các tiêu đề Excel ăn khớp với các trường tương ứng.
Xem nhanh
Chuẩn bị dữ liệu liên lạc Excel của bạn để được nhập vào Outlook
Cách dễ nhất để địa chỉ liên lạc có thể thêm từ Excel sang Outlook là lưu bảng tính ở định dạng CSV. Cách này áp dụng cho bất kỳ phiên bản Office nào và cho phép bạn bỏ qua một số vấn đề như phạm vi được đặt tên hoặc địa chỉ liên hệ trống.
- Trong bảng tính, mở các liên hệ chi tiết bạn muốn nhập vào Outlook 2010-2013.

- Nhấp vào Flie và chọn Save As.
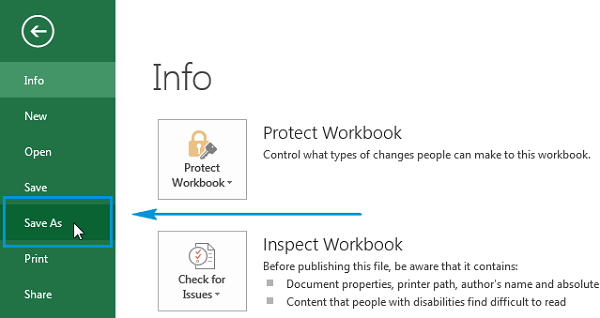
- Chọn vị trí để lưu tệp của bạn.
- Bạn sẽ thấy hộp thoại Save As. Chọn tuỳ chọn CSV (Comma delimited) mục Save as type và nhấn Save.
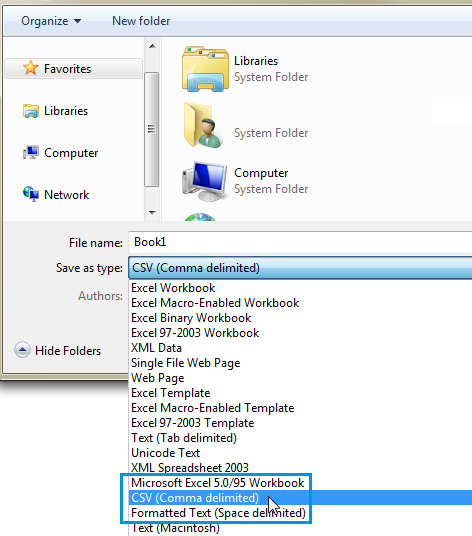 5. Bạn sẽ thấy thông báo sau từ Excel: The selected file type does not contain workbooks that contain multiple sheets. (Kiểu tệp đã chọn không chứa các bảng tính có nhiều trang).
5. Bạn sẽ thấy thông báo sau từ Excel: The selected file type does not contain workbooks that contain multiple sheets. (Kiểu tệp đã chọn không chứa các bảng tính có nhiều trang).
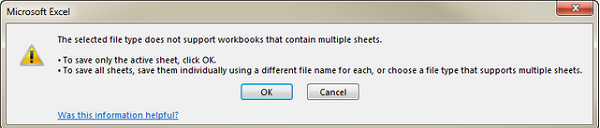
Thông báo này cho bạn biết về giới hạn của tệp CSV. Xin đừng lo lắng, bảng tính gốc của bạn sẽ vẫn như cũ. Chỉ cần nhấp vào OK .
6. Sau khi nhấp vào OK, bạn có thể thấy một thông báo khác nói rằng: Some features in your workbook might be lost if you save it as CSV (Comma delimited) (Một số tính năng trong bảng tính của bạn có thể bị mất nếu bạn lưu nó dưới dạng CSV (Comma delimited)).
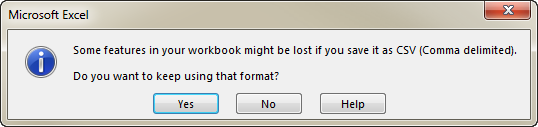
Thông báo này có thể bỏ qua. Do đó, bạn có thể nhấp vào Yes để bảng tính hiện tại của bạn lưu với định dạng CSV. Bảng tính gốc (tệp .xlsx) sẽ bị đóng và bạn cũng có thể nhận thấy rằng tên của trang hiện tại của bạn sẽ thay đổi.
- Đóng tệp CSV mới của bạn.
Bây giờ bạn đã sẵn sàng để thêm địa chỉ liên lạc vào Outlook.
Nhập địa chỉ liên hệ từ Excel sang Outlook
Ở bước này, bạn sẽ thấy cách nhập các địa chỉ liên hệ từ Outlook sang Excel bằng cách sử dụng Import and Export Wizard.
- Mở Outlook, vào File> Open & Exportvà nhấp vào tùy chọn Import/Export.

- Bạn sẽ nhận được Import and Export Wizard . Chọn Import from another program or file và nhấp vào nút Next.

- Tại bước Import a Filecủa wizard, chọn Comma Separated Values và kích Next.
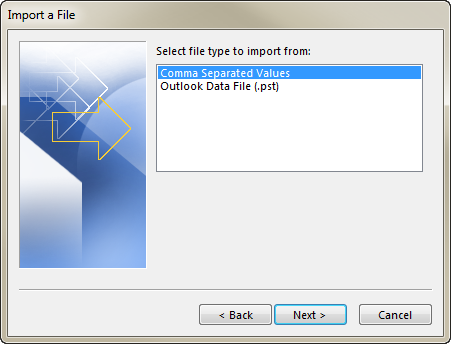
- Nhấp vào nút Browse và tìm tệp .csv bạn muốn nhập.
Ở bước này bạn cũng sẽ thấy các nút bên dưới Options cho phép bạn không nhập các phần trùng lặp, thay thế các liên hệ hiện có hoặc tạo những mục sao chép. Nếu bạn xuất thông tin danh bạ của bạn từ Excel và muốn nhập chúng trở lại Outlook, thì phải chọn nút đầu tiên.
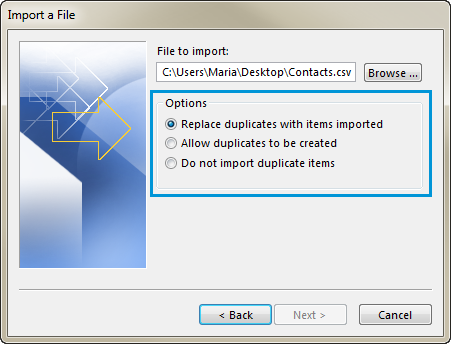
- Nhấp vào nút Next để chọn đích đến cho email của bạn. Thư mục Contacts nên được chọn theo mặc định. Nếu không, bạn có thể cuộn lên hoặc xuống để xác định vị trí tệp. Cũng có thể chọn một thư mục khác
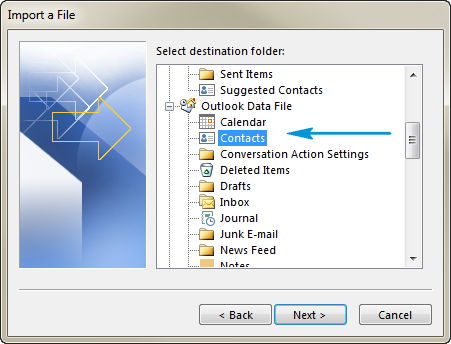
- Sau khi nhấp vào Next,,bạn sẽ thấy hộp kiểm Import “Your File Name.csv” into folder: Contacts “. Hãy đảm bảo check vào đó.
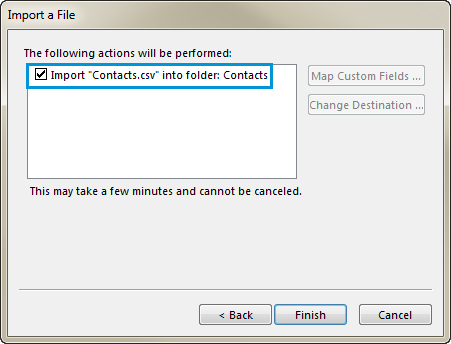
Đừng vội nhấn vào Finish. Bạn cần kết hợp một số cột trong tệp CSV của mình vào các trường liên hệ trong Outlook. Thao tác này sẽ nhập địa chỉ liên hệ của bạn từ Excel sang Outlook chính xác như bạn muốn. Tiếp tục làm theo các bước tiếp theo
Điều chỉnh cho Excel khớp với các trường Outlook tương ứng
Để đảm bảo rằng các chi tiết từ các địa chỉ liên hệ bạn đã nhập xuất hiện trong các trường tương ứng trong Outlook, sử dụng hộp thoại Map Custom Fields trên bước cuối cùng của Import and Export Wizard.
- Chọn Import “Your File Name.csv” into folder: Contacts để kích hoạt nút Map Custom Fields….Nhấp vào nút này để hộp thoại tương ứng xuất hiện.
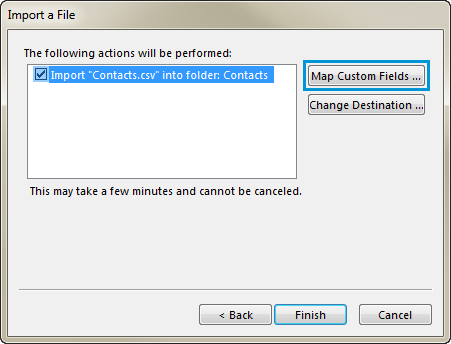
- Bạn sẽ thấy From:và To : trên Map Custom Fields dialog . From : chứa tiêu đề cột từ tệp CSV của bạn. Trong To , bạn sẽ thấy các trường Outlook tiêu chuẩn cho các địa chỉ liên hệ. Nếu một trường khớp với một cột trong tệp CSV, bạn sẽ thấy cột của mình trong Mapped from.
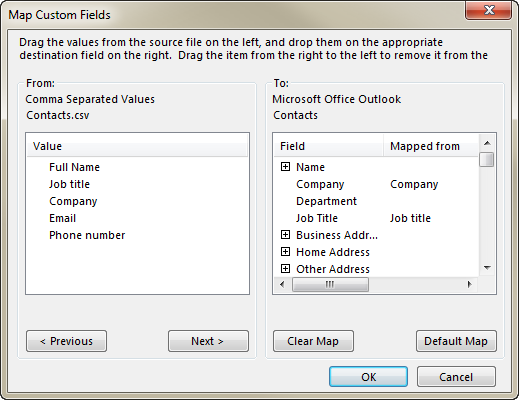
- Các trường Name, First Namelà các trường Outlook cơ bản, vì vậy nếu chi tiết liên lạc trong tệp của bạn có bất kỳ tên liên hệ nào, bạn có thể nhập vào.
- Bạn cũng cần phải tạo một mapping thủ công. Ví dụ: trong tệp của bạn, điện thoại của người liên hệ nằm trong cột Phone number. Outlook có nhiều trường chứa số điện thoại, chẳng hạn như Business, Home, Car,... Vì vậy, bạn có thể tìm thấy một kết nối tương đương bằng cách cuộn trong ô To :.
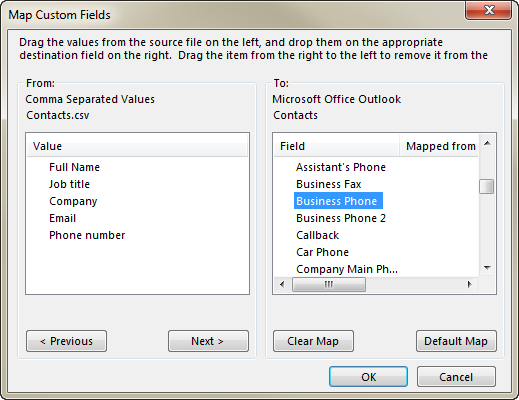
- Khi bạn tìm thấy tùy chọn đúng, ví dụ: Business Phone, chỉ cần chọn Phone number trong From. Sau đó kéo và thả nó vào Business Phone trong hộp To:
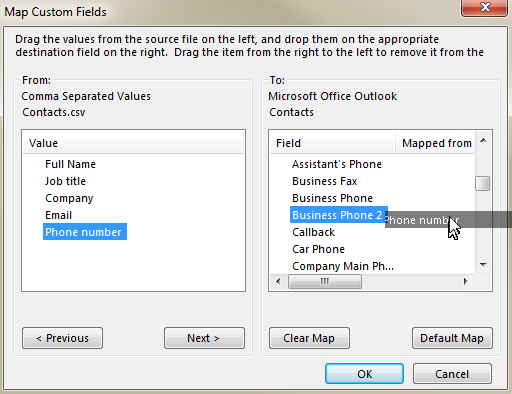
Bây giờ bạn có thể xem tiêu đề cột Phone number bên cạnh trường Business Phone .
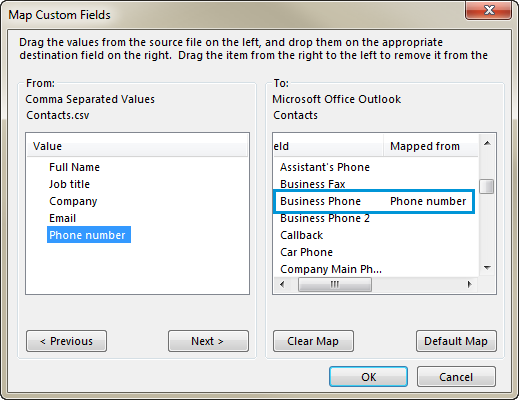
- Kéo các mục khác từ khung bên trái sang các trường Outlook thích hợp và nhấp vào Finish .
Địa chỉ liên hệ của bạn đã được thêm thành công vào Outlook từ Excel.
Excel không chỉ bó hẹp ở các hàm hay các công cụ tại máy tính của bạn, mà còn vô vàn ứng dụng khác khi máy tính liên kết với những chương trình khác.
Toàn bộ những kiến thức này các bạn đều có thể học được trong khóa học EX101 – Excel từ cơ bản tới chuyên gia của Học Excel Online. Đây là khóa học giúp bạn hệ thống kiến thức một cách đầy đủ, chi tiết. Hơn nữa không hề có giới hạn về thời gian học tập nên bạn có thể thoải mái học bất cứ lúc nào, dễ dàng tra cứu lại kiến thức khi cần. Hiện nay hệ thống đang có ưu đãi rất lớn cho bạn khi đăng ký tham gia khóa học này. Chi tiết về khóa học, bạn vui lòng xem tại:
Tác giả: dtnguyen (Nguyễn Đức Thanh)
Khóa học mới xuất bản












