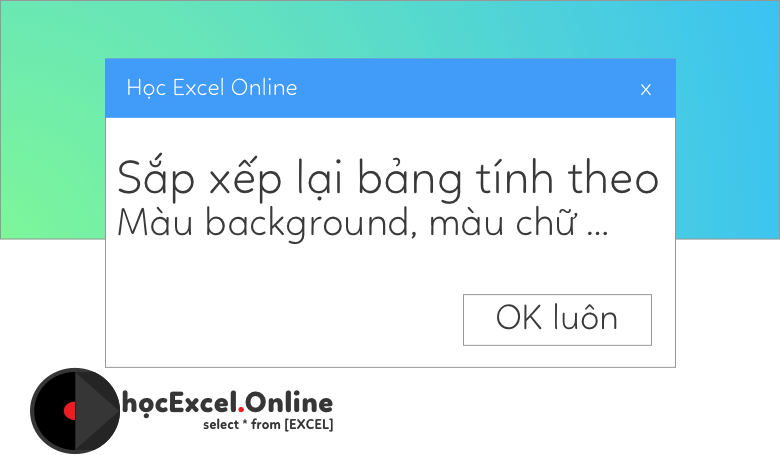
Cách lọc và sắp xếp lại các dòng bằng màu nền, màu chữ và biểu tượng trong Excel
Trong bài viết này, Blog Học Excel Online sẽ hướng dẫn các bạn mẹo sắp xếp ô tính bằng màu nền ô hoặc màu chữ trong Excel 2016 tới 2010.
Xem nhanh
Sắp xếp lại các dòng bằng màu ô tính
Sắp xếp ô tính bằng màu là nhiệm vụ dễ nhất trong Excel, so với việc đếm, tính tổng, thậm chí lọc. Không cần sử dụng mã VBA hay công thức. Chúng ta chỉ đơn giản sử dụng Custom Sort có sẵn trong các phiên bản Excel 2013, 2010, 2007.
- Chọn bảng dữ liệu hoặc vùng dữ liệu.
- Vào thẻ Home > Editing, nhấp chọn Sort & Filter, chọn Custom Sort…
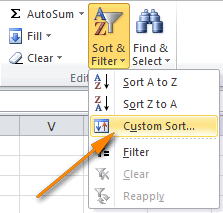
- Trong hộp thoại Sort, đặt các chỉ tiêu theo thứ tự từ trái sang phải.
Cột cần sắp xếp (Ví dụ: cột “Delivery”)
Chọn Cell Color trong Sort On
Chọn màu ô tính bạn muốn để trên cùng trong Order
Chọn On Top
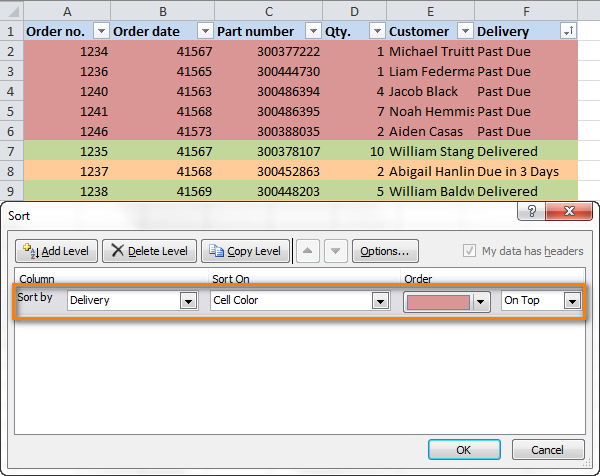
- Nhấn vào nút Copy Level để thêm nhiều tiêu chí sắp xếp khác tương tự cái đầu tiên. Sau đó, dưới ô Order, chọn màu thứ hai trong thứ tự ưu tiên. Thực hiện tương tự trong các ô tiếp theo đối với các màu khác nhau trong bảng của bạn.
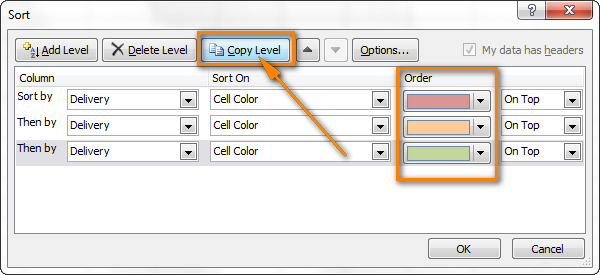
- Nhấn OK và xác nhận các hàng đã được sắp xếp theo màu đúng chưa.
Trong bảng của chúng ta, thứ tự của “Past Due” nằm trên cùng, sau đó đến các hàng “Due in”, và cuối cùng đến các hàng “Delivered”, theo đúng những gì chúng ta muốn.
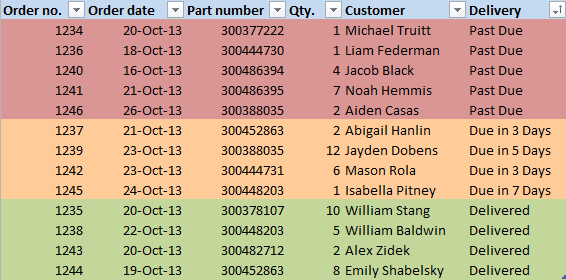
Chú ý. Nếu các ô tính được tô nhiều màu khác nhau, không cần phải định dạng cho từng ô hoặc tất cả các ô. Bạn có thể chỉ định dạng cho những màu ô quan trọng, ví dụ như “Past due” trong ví dụ và để nguyên các hàng khác ở thứ tự hiện tại.
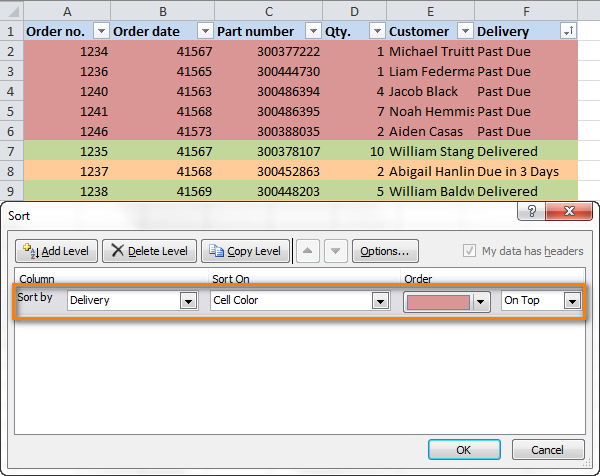
Nếu bạn muốn sắp xếp các ô tính theo một màu, còn một cách nhanh hơn. Chỉ cần nhấp vào mũi tên AutoFilter bên cạnh tiêu đề cột bạn muốn sắp xếp, chọn Sort by Color từ danh sách tùy chọn, sau đó họn màu cho ô tính bạn muốn đặt trên cùng hay dưới cùng. Dù thế này, bạn cũng có thể mở hộp thoại Custom Sort, như bạn thấy trong phần bên phải hình dưới đây.
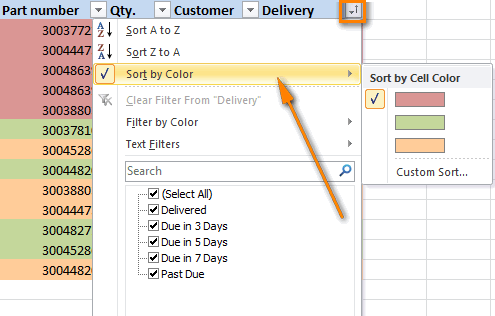
Đăng ký ngay: Khóa học excel nâng cao Hà Nội
Sắp xếp các dòng của bảng tính theo màu chữ trong Excel:
Thật ra, sắp xếp các ô tính theo màu chữ cũng tương tự cách sắp xếp theo màu mền ô. Bạn cũng sử dụng Custom Sort (Home > Sort & Filter > Custom Sort…), nhưng lần này bạn hãy chọn Font Color trong dưới phần Sort on như trong hình chụp dưới đây.
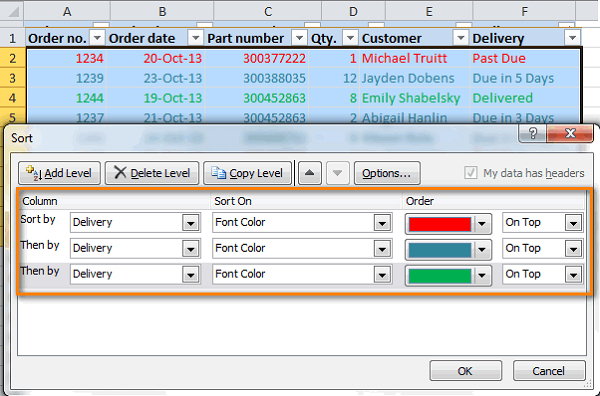
Nếu bạn muốn sắp xếp chỉ theo một màu chữ, hãy sử dụng AutoFilter:

Đừng bỏ lỡ: Hướng dẫn học excel cơ bản
Sắp xếp các dòng trong bảng tính theo biểu tượng trong Excel:
Ví dụ, bạn có thể áp dụng biểu tượng định dạng có điều kiện dựa trên con số trong cột “Qty” như trong hình dưới đây.
![]()
Như bạn thấy, những đơn hàng lớn với số lượng lớn hơn 6 được đặt biểu tượng đỏ, đơn hàng vừa có biểu tượng vàng và đơn hàng nhỏ được gắn với biểu tượng xanh lá cây. Nếu bạn muốn đơn hàng quan trọng nhất đặt ở trên cùng, sử dụng Custom Sort tương tự những hướng dẫn trên và chọn sắp xếp theo Cell Icon.
![]()
Chỉ cần xác định thứ tự của hai trong số ba biểu tượng, tất cả các đơn hàng được gắn biểu tượng màu xanh lá sẽ được chuyển tới cuối bảng.
![]()
Cách lọc ô tính theo màu trong Excel:
Nếu bạn muốn lọc các hàng trong một cột cụ thể theo màu, bạn có thể sử dụng Filter by Color trong Excel 2010 và 2013.
Giới hạn của tính năng này là chỉ cho lọc theo một màu một lần. Nếu bạn muốn lọc sữ liệu theo nhiều hơn hai màu, thực hiện các bước sau đây:
- Thêm cột phụ vào cuối bảng dữ liệu hoặc kế bên cột bạn muốn lọc dữ liệu, đặt tên nó là “Filter by color”.
- Nhập công thức =GetCellColor(F2) vào ô tính thứ 2 trong cột mới thêm, trong đó F là cột sắp xếp các ô màu bạn muốn lọc.
- Sao chép công thức sang toàn bộ cột “Filter by color”
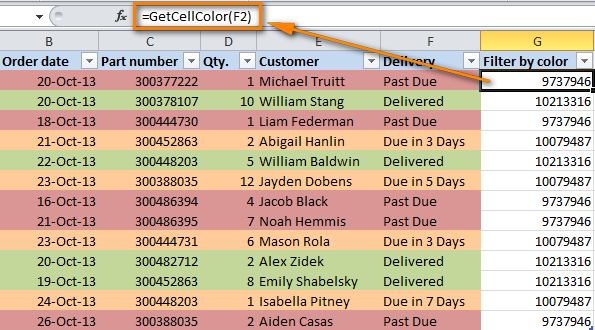
- Sử dụng AutoFilter như bình thường và sau đó chọn màu bạn cần trong danh sách tùy chọn.
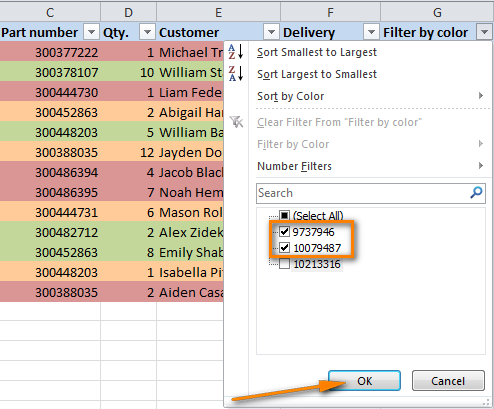
Cuối cùng, bạn sẽ có bảng dữ liệu chỉ hiển thị các hàng có hai màu như bạn đã chọn trong cột “Filter by color”.
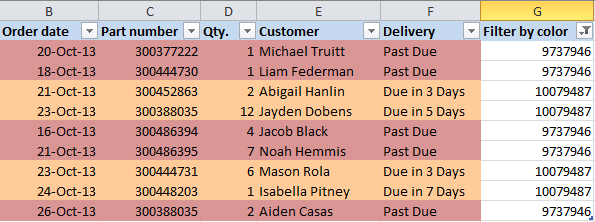
Nguồn: Ablebits, dịch và biên tập bởi blog.hocexcel.online
– – – – –
Ngoài ra để ứng dụng Excel vào công việc một cách hiệu quả thì bạn còn phải sử dụng tốt các hàm, các công cụ khác của Excel.
Một số hàm cơ bản thường gặp như:
- SUMIF, SUMIFS để tính tổng theo 1 điều kiện, nhiều điều kiện
- COUNTIF, COUNTIFS để thống kê, đếm theo một điều kiện, nhiều điều kiện
- Các hàm xử lý dữ liệu dạng chuỗi, dạng ngày tháng, dạng số…
- Các hàm dò tìm tham chiếu Index+Match, hàm SUMPRODUCT…
Một số công cụ hay sử dụng như:
- Định dạng theo điều kiện với Conditional formatting
- Thiết lập điều kiện nhập dữ liệu với Data Validation
- Cách đặt Name và sử dụng Name trong công thức
- Lập báo cáo với Pivot Table…
Rất nhiều kiến thức phải không nào? Toàn bộ những kiến thức này các bạn đều có thể học được trong khóa học EX101 – Excel từ cơ bản tới chuyên gia của Học Excel Online. Đây là khóa học giúp bạn hệ thống kiến thức một cách đầy đủ, chi tiết. Hơn nữa không hề có giới hạn về thời gian học tập nên bạn có thể thoải mái học bất cứ lúc nào, dễ dàng tra cứu lại kiến thức khi cần. Hiện nay hệ thống đang có ưu đãi rất lớn cho bạn khi đăng ký tham gia khóa học. Chi tiết xem tại: HocExcel.Online
Tác giả: dtnguyen (Nguyễn Đức Thanh)
Khóa học mới xuất bản












