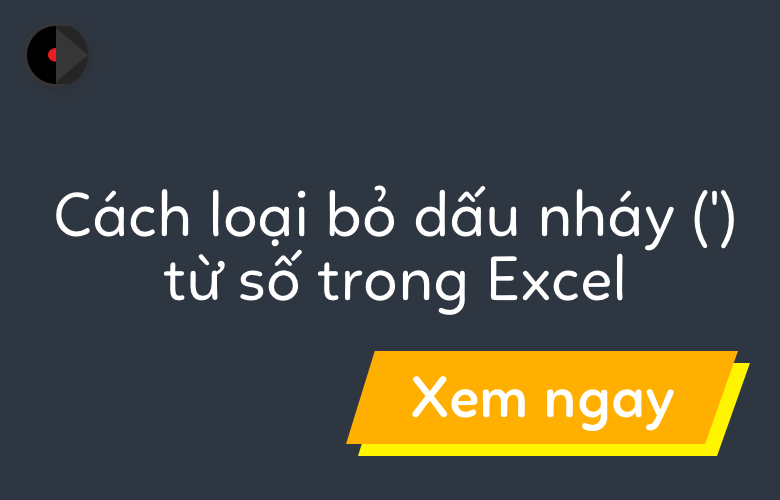
Cách loại bỏ dấu nháy (‘) từ số trong Excel
Giả sử bạn có một danh sách các số được đánh dấu trước bởi một dấu nháy ẩn, và dấu nháy này chỉ hiển thị trong thanh công thức khi bạn chọn ô tính như hình trên. Bây giờ, bạn muốn loại bỏ dấu nháy này khỏi giá trị ô tính. Trong bài viết này, Excel Online sẽ hướng dẫn các bạn một số thủ thuật nhanh chóng – cách loại bỏ dấu nháy
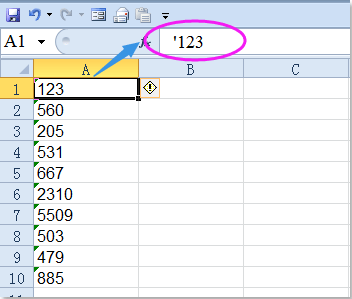
Xem nhanh
Loại bỏ dấu nháy bằng Paste As Values
Bạn có thể sử dụng một tính năng đơn giản – Paste As Values để hoàn thành công việc này như sau:
1. Chọn vùng dữ liệu bạn muốn loại bỏ dấu nháy, nhấn Ctrl + C để sao chép chúng.
2. Nhấp vào một ô bạn muốn hiển thị kết quả, nhấp phải, sau đó chọn 123 Value từ Paste Options.
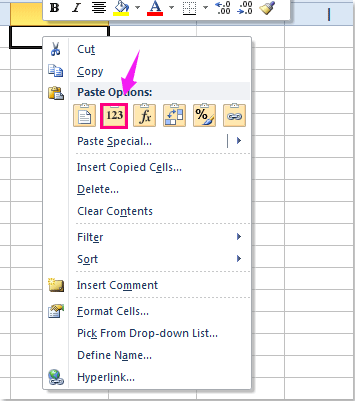
3. Bạn có thể thấy dấu nháy đầu dòng đã được loại bỏ.
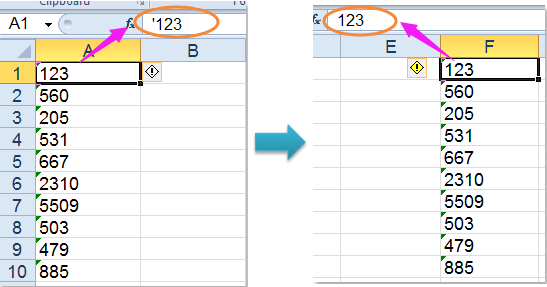
Loại bỏ dấu nháy bằng Text to Columns
Trong Excel, Text to Columns cũng có thể giúp bạn hoàn thành công việc này.
1. Chọn vùng dữ liệu bạn muốn loại bỏ dấu nháy đầu dòng.
2. Chọn Data > Text to Column, trong Convert Text to Columns Wizard, nhấn trực tiếp vào nút Finish.
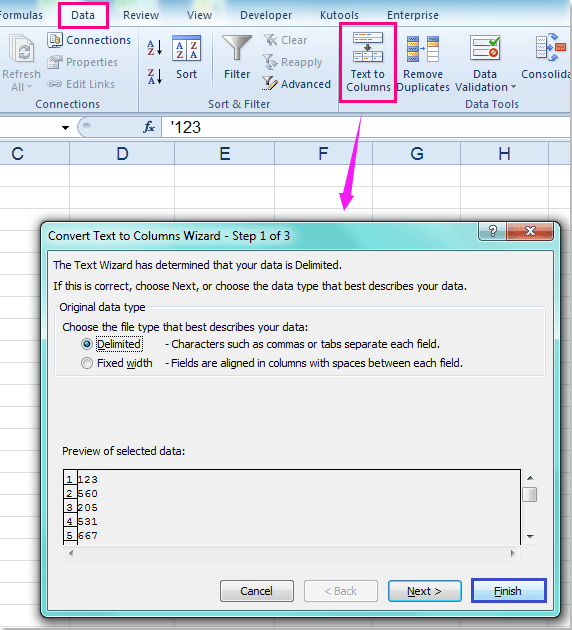
3. Như vậy, tất cả các dấu nháy đầu dòng đã được loại bỏ.
Loại bỏ dấu nháy đầu dòng bằng VBA Code
Nếu bạn hứng thú với mã VBA, tôi có thể tạo một mã cho bạn xử lý tình huống này.
1. Nhấn giữ phím Alt + F11, cửa sổ Microsoft Visual Basic for Applications mở ra.
2. Nhấp Insert > Module, dán đoạn mã sau vào Module Window.
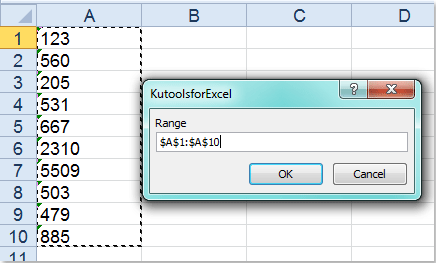
Ngoài ra để ứng dụng Excel vào công việc một cách hiệu quả thì bạn còn phải sử dụng tốt các hàm, các công cụ khác của Excel.
Một số hàm cơ bản thường gặp như:
- SUMIF, SUMIFS để tính tổng theo 1 điều kiện, nhiều điều kiện
- COUNTIF, COUNTIFS để thống kê, đếm theo một điều kiện, nhiều điều kiện
- Các hàm xử lý dữ liệu dạng chuỗi, dạng ngày tháng, dạng số…
- Các hàm dò tìm tham chiếu Index+Match, hàm SUMPRODUCT…
Một số công cụ hay sử dụng như:
- Định dạng theo điều kiện với Conditional formatting
- Thiết lập điều kiện nhập dữ liệu với Data Validation
- Cách đặt Name và sử dụng Name trong công thức
- Lập báo cáo với Pivot Table…
Rất nhiều kiến thức phải không nào? Toàn bộ những kiến thức này các bạn đều có thể học được trong khóa học EX101 – Excel từ cơ bản tới chuyên gia của Học Excel Online. Đây là khóa học giúp bạn hệ thống kiến thức một cách đầy đủ, chi tiết. Hơn nữa không hề có giới hạn về thời gian học tập nên bạn có thể thoải mái học bất cứ lúc nào, dễ dàng tra cứu lại kiến thức khi cần. Hiện nay hệ thống đang có ưu đãi rất lớn cho bạn khi đăng ký tham gia khóa học. Chi tiết xem tại: HocExcel.Online
Tác giả: dtnguyen (Nguyễn Đức Thanh)
Khóa học mới xuất bản












