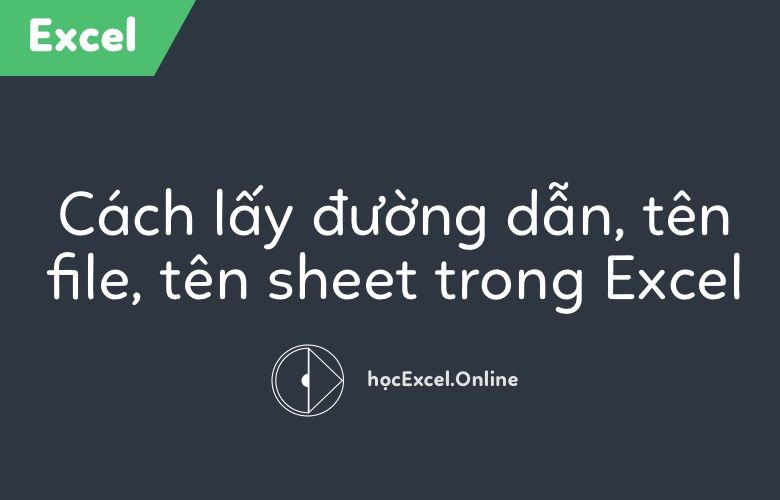
Cách lấy tên file Excel vào 1 cell
Đôi khi trong lúc làm việc với file Excel, chúng ta sẽ cần lấy tên hoặc đường dẫn tới file đó và ghi nội dung này vào trong một cell của Excel. Rất may, trong Excel có 1 hàm giúp chúng ta có thể làm được điều này một cách rất đơn giản đó là hàm CELL. Cách sử dụng hàm CELL này như sau:
Tại ô cần ghi đường dẫn của File Excel: nhập vào công thức
=CELL(“filename”)
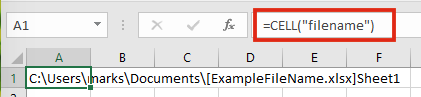
Và bây giờ, để lấy ra đường dẫn và tên File, chúng ta sẽ kết hợp các hàm quen thuộc trong Excel là hàm SEARCH, hàm LEN, hàm MID, hàm RIGHT, hàm LEFT:
Lấy đường dẫn:
=LEFT(CELL("filename"),SEARCH("[",CELL("filename"))-1)
Lấy tên file:
=MID(CELL("filename"),SEARCH("[",CELL("filename"))+1,
SEARCH("]",CELL("filename"))-SEARCH("[",CELL("filename"))-1)
Lấy tên Sheet:
=RIGHT(CELL("filename"),LEN(CELL("filename"))-SEARCH("]",CELL("filename")))
Ngoài cách dùng hàm CELL sẵn có ở trong Excel, bạn có thể sử dụng code VBA trong Excel để xử lý việc này khá ngắn gọn như sau:
Lấy tên file và đường dẫn đầy đủ:
Function FullFileName(rng As Range) As String FullFileName = rng.Parent.Parent.FullName End Function
Lấy tên sheet:
Function SheetName(rng As Range) As String SheetName = rng.Parent.Name End Function
Lấy đường dẫn tới file:
Function FilePath(rng As Range) As String FilePath = rng.Parent.Parent.Path End Function
Rất nhiều kiến thức phải không nào? Toàn bộ những kiến thức này các bạn đều có thể học được trong khóa học EX101 – Excel từ cơ bản tới chuyên gia của Học Excel Online. Đây là khóa học giúp bạn hệ thống kiến thức một cách đầy đủ, chi tiết. Hơn nữa không hề có giới hạn về thời gian học tập nên bạn có thể thoải mái học bất cứ lúc nào, dễ dàng tra cứu lại kiến thức khi cần. Hiện nay hệ thống đang có ưu đãi rất lớn cho bạn khi đăng ký tham gia khóa học này. Để biết thêm thông tin chi tiết về khóa học, bạn tham khảo tại đây:
Tác giả: dtnguyen (Nguyễn Đức Thanh)
Khóa học mới xuất bản












