
Cách làm việc với nhiều hàm Excel phức tạp
Khi làm việc với Excel, chúng ta chắc chắn sẽ gặp phải những trường hợp phải lồng ghép nhiều hàm Excel với nhau mới có thể giải quyết được vấn đề hoặc đem lại kết quả mong muốn. Để làm cho việc này trở nên dễ dàng hơn, cùng lúc làm hiệu quả làm việc của các bạn cao hơn. Học Excel Online xin chia sẻ với các bạn 1 số cách viết công thức, và thủ thuật làm việc với công thức dài trong Excel:
Xem nhanh
Xem kết quả từng phần của công thức với phím F9
Khi viết 1 công thức dài, bạn rất có thể gặp phải trường hợp 1 phần của công thức bị lỗi dẫn để cả công thức dài bị lỗi, vì vậy, chúng ta cần kiểm tra lại từng phần của công thức đó bằng cách chọn phần công thức muốn kiểm tra rồi bấm phím F9:
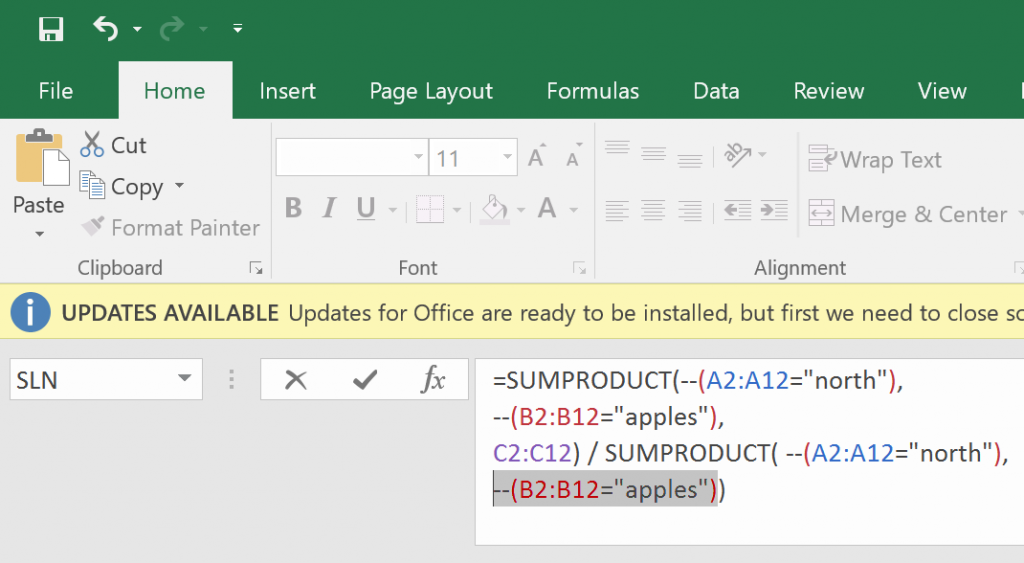
Xuống dòng nếu công thức quá dài ALT + ENTER
Một công thức quá dài sẽ khiến bạn khó theo dõi và khó phân biệt được phần nào của công thức sẽ phục vụ mục đích gì, do vậy, việc ngắt công thức dài của bạn ra thành nhiều phần bằng cách xuống dòng sẽ giúp việc viết công thức dài trở nên đỡ vất vả hơn. Để xuống dòng khi viét công thức, bạn có thể sử dụng tổ hợp phím ALT + ENTER
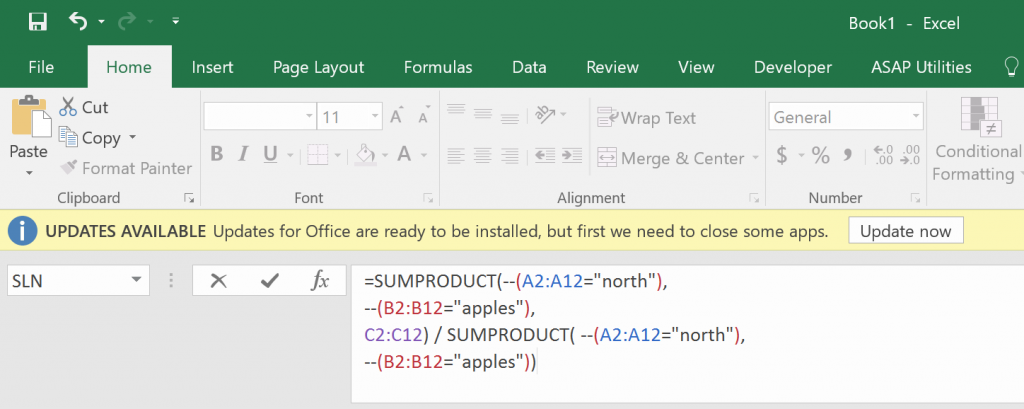
Tạo ghi chú trong công thức Excel bằng hàm N
Tuy bạn có thể sử dụng tính năng comment của Excel để giải thích nội dung công thức trong Excel, tuy nhiên cách này vẫn khá khó khăn để theo dõi, cách làm ở đây là chúng ta sẽ có thể sử dụng hàm N để làm điều đó, hãy theo dõi hình minh hoạ và các bạn sẽ hiểu ngay
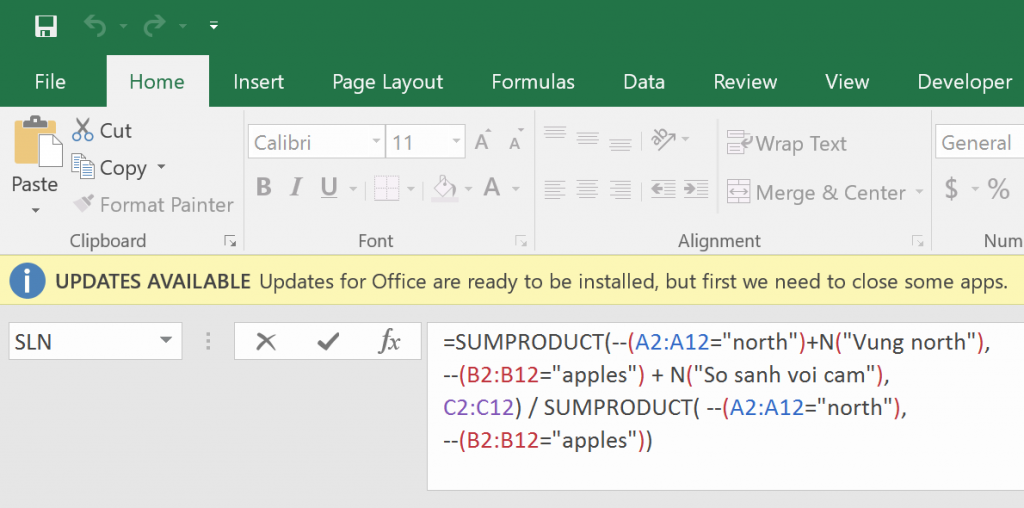
Với hàm N này, bạn có thể ghi chú và giải thích cho từng phần của công thức mà không làm ảnh hưởng tới kết quả cuối cùng của toàn công thức.
Đừng bỏ qua gợi ý nhập tham số của hàm Excel (Tooltip)
Các bạn chắc đã gặp phải trường hợp không biết dấu ngăn cách các tham số trong Excel là dấu phẩy hay dấu chấm phẩy. Để biết được điều này, rất đơn giản, hãy dựa vào tooltip là chức năng excel gợi ý cho các bạn khi nhập hàm vào. Nếu trên tooltip, Excel dùng dấu phẩy, thì bạn sẽ dùng theo dấu này. Ngoài ra tooltip còn giúp các bạn biết được chính xác vị trí lần lượt các tham số sẽ đưa vào hàm thế nào.
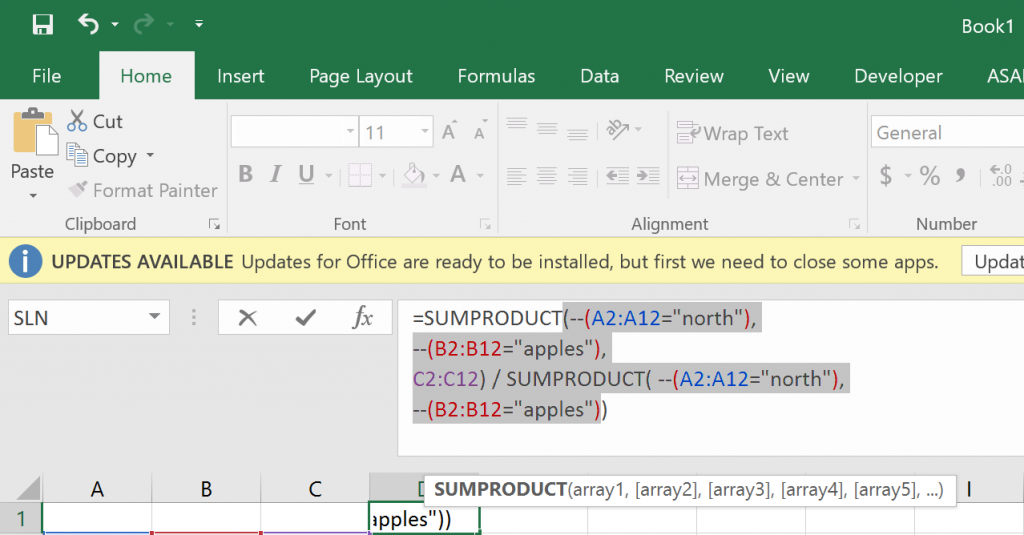
Sử dụng công cụ làm đẹp hàm Excel của Học Excel Online
Bạn có thể làm cho hàm Excel đỡ rối mắt bằng cách sử dụng công cụ làm đẹp hàm Excel của Học Excel Online tại địa chỉ: https://blog.hocexcel.online/schoener
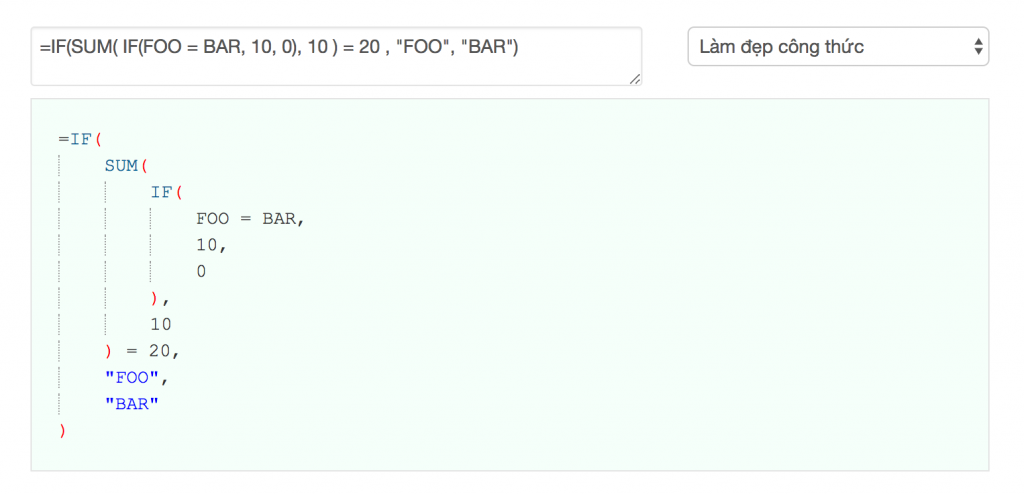
Tác giả: dtnguyen (Nguyễn Đức Thanh)
Khóa học mới xuất bản











