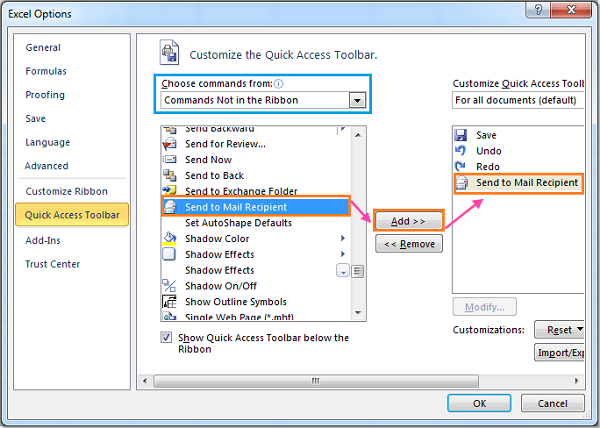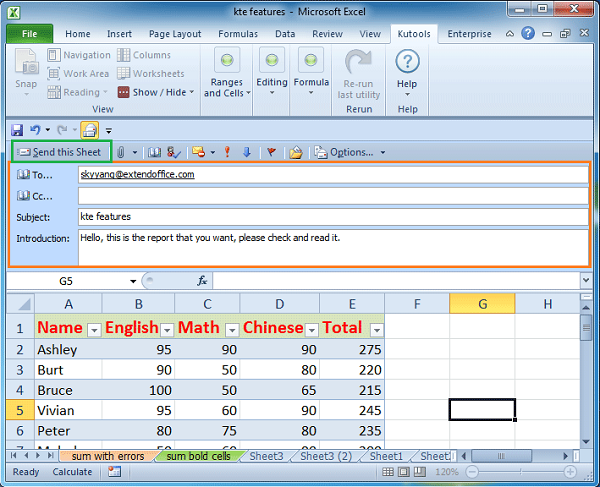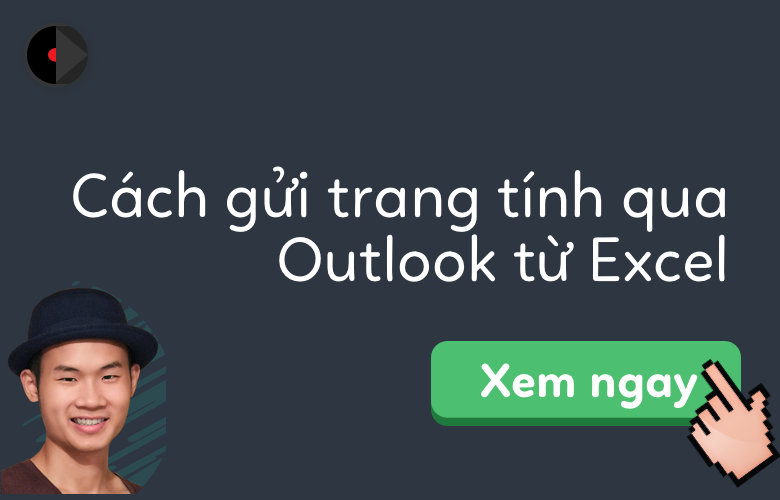
Cách gửi trang tính qua Outlook từ Excel
Trong bài viết này, Học Excel Online sẽ hướng dẫn các bạn gửi email một trang tính đơn lẻ trong Excel thông qua Outlook như một tệp đính kèm, nội dung mail hoặc file PDF.
Cách gửi một trang tính như nội dung mail bằng lệnh Send To Mail Recipient.
Excel hỗ trợ chúng ta gửi email một trang tính như nội dung mail bằng lệnh Send to Mail Recipient.
Nếu bạn sử dụng Excel 2007, 2010 hoặc 2013, đầu tiên bạn cần thêm lệnh Send to Mail Recipient vào Quick Access Toolbar.
1. Nhấp vào biểu tượng Customize Quick Access Toolbar, chọn More Commands.
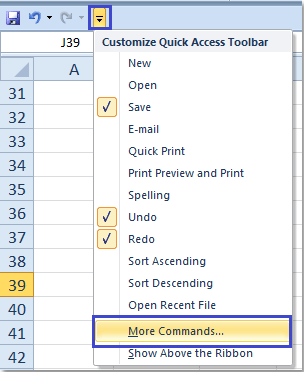
2. Trong hộp thoại Excel Options, chọn Commands Not in the Ribbon trong danh sách tùy chọn Choose Commands from, sau đó chọn Send to Mail Recipient, nhấn nút Add>> để thêm lệnh này, cuối cùng nhấn OK để lưu cài đặt.
3. Lệnh Send to Mail Recipient vừa được chèn vào Quick Access Toolbar.
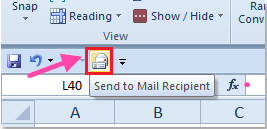
4. Nhấn biểu tượng Send to Mail Recipient, một hộp thoại hiện lên, trong hộp thoại E-mail, đánh dấu chọn Send the current sheet as the message body, nhấn OK.
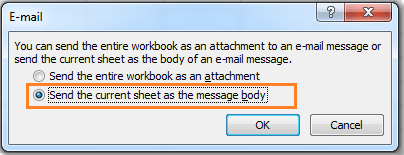
5. Một hộp chỉnh sửa nội dụng mail hiển thị trên dữ liệu bảng tính, bạn có thể nhập tên người nhận, tiêu đề và lời giới thiệu vào các ô tương ứng.
6. Nhấn Send this Sheet để gửi trang tính như nội dung mail tới người nhận cụ thể.
Gửi trang tính đơn lẻ như tệp đính kèm từ Excel bằng VBA Code.
1. Kích hoạt trang tính bạn muốn gửi.
2. Nhấn giữ phím Alt + F11, cửa sổ Microsoft Visual Basic for Applications mở ra.
3. Nhấp Insert > Module, dán đoạn mã sau vào Module Window.
SubSendWorkSheetToPDF()
'Update 20131209
DimWb AsWorkbook
DimFileName AsString
DimOutlookApp AsObject
DimOutlookMail AsObject
OnErrorResumeNext
SetWb = Application.ActiveWorkbook
FileName = Wb.FullName
xIndex = VBA.InStrRev(FileName, ".")
IfxIndex > 1 ThenFileName = VBA.Left(FileName, xIndex - 1)
FileName = FileName & "_"+ ActiveSheet.Name & ".pdf"
ActiveSheet.ExportAsFixedFormat Type:=xlTypePDF, FileName:=FileName
SetOutlookApp = CreateObject("Outlook.Application")
SetOutlookMail = OutlookApp.CreateItem(0)
WithOutlookMail
.To= "skyyang@extendoffice.com"
.CC = ""
.BCC = ""
.Subject = "kte features"
.Body = "Please check and read this document."
.Attachments.Add FileName
.Send
EndWith
Kill FileName
SetOutlookMail = Nothing
SetOutlookApp = Nothing
EndSub
- .To = “skyyang@extendoffice.com“
- .CC = “”
- .BCC = “”
- .Subject = “kte features”
- .Body = “Please check and read this document.”
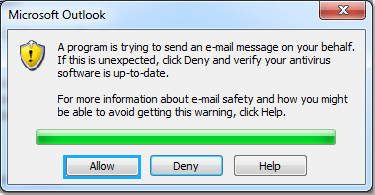
1. Mở trang tính bạn muốn gửi.
2. Nhấn giữ phím Alt + F11, cửa sổ Microsoft Visual Basic for Applications mở ra.
3. Nhấp Insert > Module, dán đoạn mã sau vào Module Window.
SubSendWorkSheetToPDF()
'Update 20131209
DimWb AsWorkbook
DimFileName AsString
DimOutlookApp AsObject
DimOutlookMail AsObject
OnErrorResumeNext
SetWb = Application.ActiveWorkbook
FileName = Wb.FullName
xIndex = VBA.InStrRev(FileName, ".")
IfxIndex > 1 ThenFileName = VBA.Left(FileName, xIndex - 1)
FileName = FileName & "_"+ ActiveSheet.Name & ".pdf"
ActiveSheet.ExportAsFixedFormat Type:=xlTypePDF, FileName:=FileName
SetOutlookApp = CreateObject("Outlook.Application")
SetOutlookMail = OutlookApp.CreateItem(0)
WithOutlookMail
.To= "<!-- This email address is being protected from spambots. --><span class="cloaked_email">skyyang@extendoffice.com</span>"
.CC = ""
.BCC = ""
.Subject = "kte features"
.Body = "Please check and read this document."
.Attachments.Add FileName
.Send
EndWith
Kill FileName
SetOutlookMail = Nothing
SetOutlookApp = Nothing
EndSub
- .To = “skyyang@extendoffice.com“
- .CC = “”
- .BCC = “”
- .Subject = “kte features”
- .Body = “Please check and read this document.”
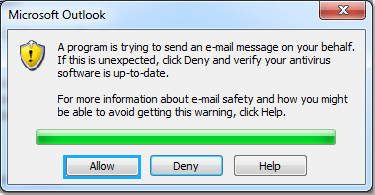
Tác giả: dtnguyen (Nguyễn Đức Thanh)
Khóa học mới xuất bản