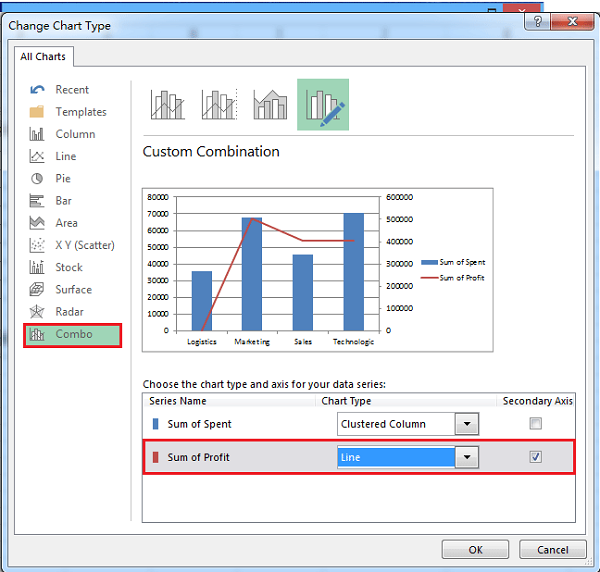Cách thêm cột phụ trong biểu đồ trục của Excel
Biểu đồ trục có thể giúp phân tích dữ liệu cơ bản một cách nhanh chóng, nhưng đôi khi, nếu có sự khác biệt lớn giữa các giá trị, biểu đồ sẽ không hiển thị đẹp và chính xác như hình bên dưới. Ta có thể thêm một cột phụ vào biểu đồ để giải quyết vấn đề này.

Ví dụ, tôi muốn thêm một cột phụ để thể hiện Sum of Profit
1. Nhấp phải vào cột Sum of Profit, chọn Format Data Series.

2. Trong hộp thoại Format Data Series, chọn Secondary Axis trong phần Series Options
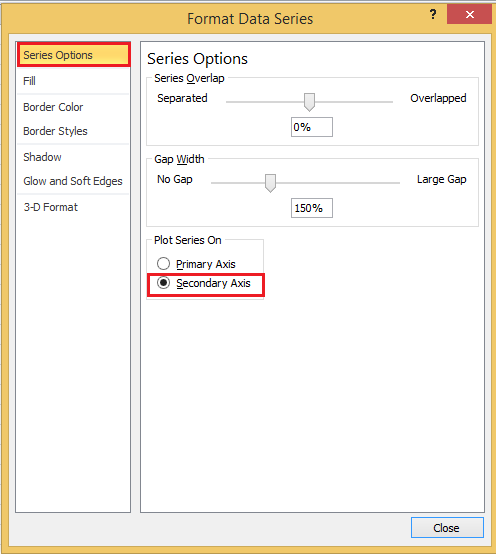
Ở Excel 2013, chọn Secondary Axis dưới Series Options trong bảng Format Data Series
3. Đóng cửa sổ thoại, bạn có thể thấy trục phụ đã được thêm vào
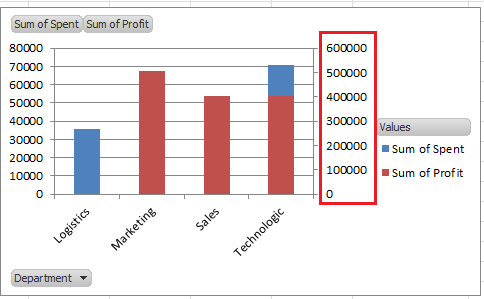
4. Nhấp phải vào cột Sum of Profit, chọn Change Series Chart Type
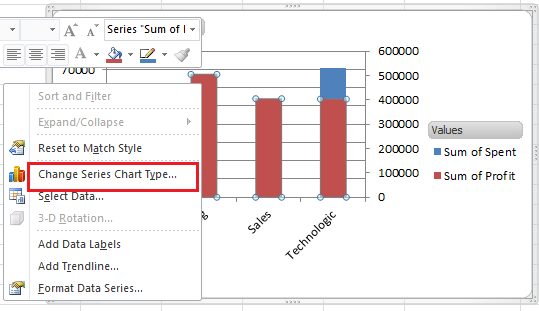
5. Trong hộp thoại Change Chart Type, chọn Line và nhấp OK để đóng cửa sổ thoại.

Bây giờ biểu đồ trục sẽ như sau
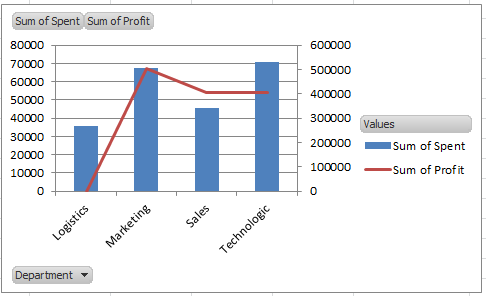
Trong Excel 2013, trong hộp thoại Change Chart Type, chọn phần Combo sẽ có hàng loạt các các biểu đồ có trục phụ trong phần Choose the chart type and axis for your data series, chọn loại như hình và chọn Line trong danh sách tùy chọn
Wow, rất nhiều điều mới phải không nào? Excel còn vô vàn kiến thức khác mà chúng ta cần biết để nâng cao hiệu quả làm việc. Bạn đã biết đến những kiến thức này? Một gợi ý cần thiết cho bạn, đó là tham khảo các bài viết tại Blog Học Excel Online hoặc khóa học
Tác giả: dtnguyen (Nguyễn Đức Thanh)
Khóa học mới xuất bản