
Cách chuyển đổi bảng Excel sang HTML
Nếu bạn tạo ra một bảng Excel và bây giờ muốn xuất bản nó trực tuyến như một trang web, cách đơn giản nhất là xuất nó sang một tập tin html. Trong bài này, chúng ta sẽ tìm hiểu một số cách chuyển đổi dữ liệu Excel sang HTML, xác định ưu, nhược điểm.
Chuyển bảng Excel sang HTML bằng cách sử dụng tùy chọn “Save as Web Page”
Sử dụng phương pháp này, bạn có thể lưu toàn bộ bảng tính hoặc bất kỳ phần nào của nó, chẳng hạn như một dải ô hoặc biểu đồ được chọn, tới một trang web tĩnh (.htm hoặc .html) để mọi người có thể xem dữ liệu Excel của bạn trên web.
Ví dụ: bạn đã tạo một báo cáo nhiều mô tả trong Excel và bây giờ muốn xuất tất cả các con số cùng với một bảng và biểu đồ trục tới trang web của công ty bạn để đồng nghiệp có thể xem trực tuyến trong các trình duyệt web của họ mà không cần mở Excel.
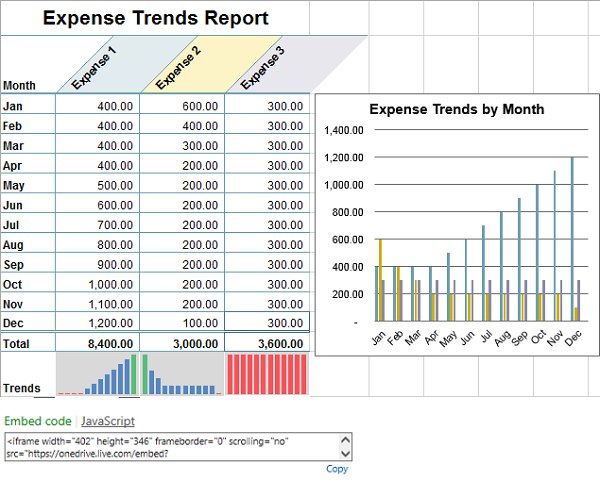 Để chuyển dữ liệu Excel sang HTML, hãy thực hiện các bước sau. Các hướng dẫn này áp dụng cho tất cả các phiên bản Excel 2013, 2010 và 2007.
Để chuyển dữ liệu Excel sang HTML, hãy thực hiện các bước sau. Các hướng dẫn này áp dụng cho tất cả các phiên bản Excel 2013, 2010 và 2007.
1. Trên bảng tính, đi đến tab File và nhấp vào Save As..
Nếu bạn chỉ muốn xuất một phần dữ liệu, ví dụ như một dãy ô, bảng hoặc hoặc đồ thị, hãy chọn nó trước.
2. Trong hộp thoại Save As, hãy chọn một trong các tùy chọn sau:
- Web Page(.htm; .html). Thao tác này sẽ lưu bảng tính hoặc lựa chọn của bạn vào một trang web và tạo một thư mục phụ lưu trữ tất cả các tệp phụ của trang như hình ảnh, cấu trúc nền trang,..
- Single File Web Page (.mht; .mhl). Thao tác này sẽ lưu bảng tính hoặc vùng chọn vào một tệp duy nhất với các tệp hỗ trợ được nhúng vào trang web.
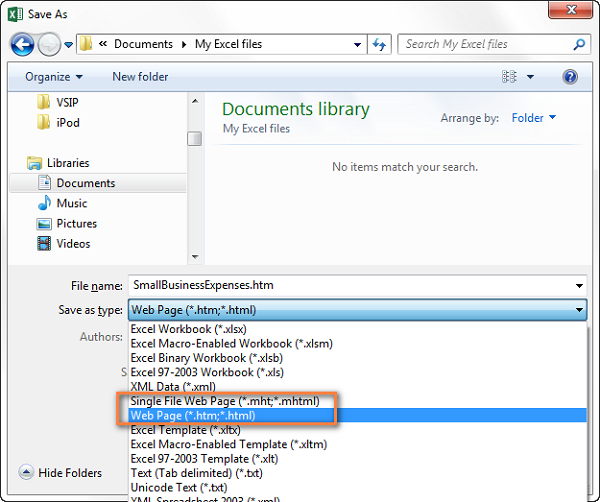 3. Nếu bạn chọn một loạt ô, một bảng hoặc một biểu đồ thì bấm Save as, sau đó chọn nút Selection , bấm Save.
3. Nếu bạn chọn một loạt ô, một bảng hoặc một biểu đồ thì bấm Save as, sau đó chọn nút Selection , bấm Save.
 Nếu bạn chưa chọn bất cứ điều gì, hãy tiếp tục với các bước sau.
Nếu bạn chưa chọn bất cứ điều gì, hãy tiếp tục với các bước sau.
- Để lưu toàn bộ bảng tính, bao gồm tất cả các bảng, đồ họa và các tab để điều hướng giữa các trang, hãy chọn Entire Workbook .
- Để lưu bảng tính hiện tại, chọn: Sheet . Tiếp theo, bạn lựa chọn xuất bản toàn bộ bảng tính hoặc một số mục.
Bạn cũng có thể đặt tiêu đề cho trang web của bạn bây giờ bằng cách nhấp vào nút Change Title.. … trong phần bên tay phải của hộp thoại. Bạn cũng có thể thiết lập hoặc thay đổi nó sau, như mô tả trong bước 6 bên dưới.
4. Nhấp vào nút Publish và tới hộp thoại Publish as Web Page.
5. Items to publish. Ở đây bạn chọn phần bảng tính Excel bạn muốn xuất ra một trang web.
Trong danh sách thả xuống bên cạnh Choose, bạn có các lựa chọn sau:
- Entire workbook. Toàn bộ bảng tính sẽ được xuất bản, bao gồm tất cả các trang tính và các tab để di chuyển giữa các trang.
- Entire worksheet or certain items, chẳng hạn như bảng, biểu đồ, dải ô được lọc và dải dữ liệu bên ngoài. Bạn chọn “Items on SheetName“, và sau đó chọn “All contents” hoặc các mục cụ thể.
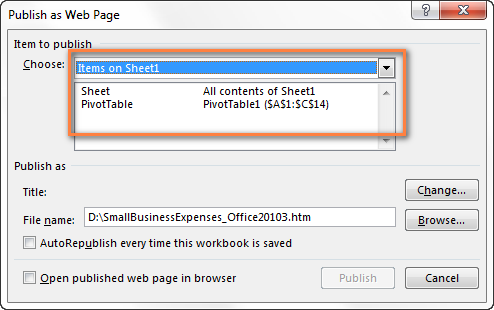
- Ranges of cells. Chọn Range of cells trong danh sách thả xuống và sau đó nhấp vào biểu tượng Collapse Dialog để chọn các ô mà bạn muốn xuất bản.
- Previously published items. Chọn tuỳ chọn này nếu bạn muốn xuất bản lại một bảng tính hoặc các mục bạn đã xuất bản. Nếu bạn không muốn tái xuất bản một mục nhất định, hãy chọn mục trong danh sách và nhấp vào nút Remove.
6. Tiêu đề trang web. Để thêm tiêu đề sẽ được hiển thị trong thanh tiêu đề của trình duyệt, nhấp vào nút Change bên cạnh Title: và nhập tiêu đề bạn muốn.

7. Nhấp vào nút Browse bên cạnh File name và chọn ổ đĩa, thư mục, thư mục web, máy chủ web, trang web HTTP hoặc vị trí FTP nơi bạn muốn lưu trang web của mình.
Mẹo: Nếu bạn đang chuyển đổi một bảng tính Excel sang tệp HML lần đầu, bạn nên lưu trang web vào ổ cứng trước để có thể thực hiện các chỉnh sửa cần thiết trước khi xuất bản trang trên web hoặc mạng nội bộ.
Bạn cũng có thể chọn xuất tệp Excel của bạn sang một trang web hiện có với điều kiện bạn có quyền sửa đổi nó. Trong trường hợp này, khi nhấp vào nút Publish, bạn sẽ thấy một thông báo nhắc bạn chọn xem bạn có muốn ghi đè nội dung của trang web hiện tại hay nối thêm dữ liệu của bạn vào cuối trang web hay không. Với lựa chọn đầu, hãy nhấp vào Replace; Nếu chọn nối thêm, hãy nhấp vào Add to file.
8. Chọn ” AutoRepublish every time this workbook is saved “nếu bạn muốn có bảng tính hoặc các mục đã chọn tự động được xuất bản lại sau mỗi lần lưu bảng tính.
9. Chọn hộp kiểm ” Open published Web page in browser ” trong trường hợp bạn muốn xem trang web ngay sau khi lưu.
10. Nhấp vào nút Publish và bạn đã hoàn tất!
Như bạn có thể thấy trong hình dưới đây, bảng Excel của chúng tôi trông khá đẹp trên mạng, mặc dù so với thiết kế của tệp Excel gốc bị thì méo một chút.
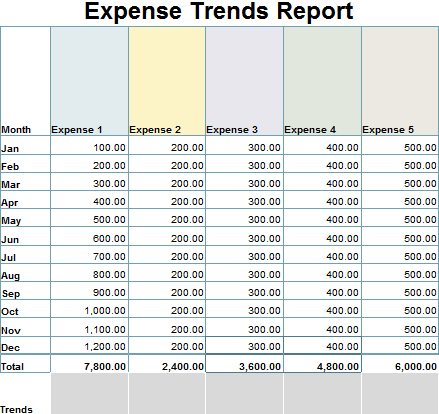
Lưu ý: Mã HTML được tạo bởi Excel không hẵn sẽ rõ ràng và đẹp đẽ và nếu bạn đang chuyển đổi một bảng tính lớn với thiết kế tinh vi, bạn nên sử dụng một số trình soạn thảo HTML để làm gọn mã trước khi xuất bản để nó tải nhanh hơn vào trang web của bạn.
5 điều bạn cần biết khi chuyển đổi tệp Excel sang HTML
Khi bạn sử dụng chức năng Save as Web Page của Excel, điều quan trọng là bạn hiểu các tính năng chính của nó làm việc như thế nào để tránh những sai lầm điển hình nhất và ngăn chặn các thông báo lỗi thông thường. Phần này cung cấp tổng quan nhanh về các tùy chọn bạn nên đặc biệt quan tâm khi xuất bảng tính Excel sang HTML.
- Hỗ trợ các tập tin và siêu liên kết
Như bạn biết, các trang web thường chứa hình ảnh và các tệp hỗ trợ khác cũng như các siêu liên kết đến các trang web khác. Khi bạn chuyển đổi một tệp Excel sang một trang web, Excel sẽ tự động quản lý các tệp và liên kết liên quan cho bạn và lưu chúng vào thư mục phụ trợ có tên WorkbookName_files .
Khi bạn lưu các tệp hỗ trợ như là các bullets, bảng biểu, và cấu trúc nền cho cùng một máy chủ, Excel sẽ duy trì tất cả các liên kết dưới dạng liên kết tương đối . Một liên kết tương đối (URL) đến một tệp trong cùng một trang web; Nó chỉ định tên tập tin hoặc thư mục gốc thay vì địa chỉ trang web đầy đủ (ví dụ: href = “/ images / 001.png”). Khi bạn xoá bất kỳ mục nào được lưu dưới dạng liên kết tương đối, Microsoft Excel sẽ tự động loại bỏ tệp tương ứng khỏi thư mục hỗ trợ.
Vì vậy, nguyên tắc chính là luôn luôn giữ trang web và các tệp hỗ trợ ở cùng vị trí , nếu không trang web của bạn sẽ không hiển thị đúng. Nếu bạn di chuyển hoặc sao chép trang web của bạn đến vị trí khác, hãy chắc chắn di chuyển thư mục phụ trợ đến cùng vị trí để duy trì các liên kết. Nếu bạn lưu lại trang web này sang vị trí khác, Microsoft Excel sẽ tự động sao chép thư mục phụ trợ cho bạn.
Khi bạn lưu các trang web của bạn đến các vị trí khác nhau hoặc nếu tệp Excel của bạn có chứa liên kết đến các trang web bên ngoài, liên kết tuyệt đối sẽ được tạo. Liên kết tuyệt đối chỉ định đường dẫn đầy đủ đến tệp hoặc trang web có thể được truy cập từ mọi nơi, ví dụ www.your-domain / products / product1.htm.
- Thay đổi và lưu lại một trang Web
Về lý thuyết, bạn có thể lưu bảng tính Excel của bạn dưới dạng một trang Web, sau đó mở trang web đó trong Excel, chỉnh sửa và lưu lại tệp. Tuy nhiên, trong trường hợp này một số tính năng của Excel sẽ không còn hoạt động nữa. Ví dụ, bất kỳ biểu đồ có trong bảng tính của bạn sẽ trở thành hình ảnh riêng biệt và bạn sẽ không thể sửa đổi chúng trong Excel như thường lệ.
Vì vậy, tốt nhất là duy trì bảng tính Excel ban đầu của bạn, thay đổi trong bảng tính và lưu dưới đạng một bảng tính (.xlsx) trước tiên rồi sau đó lưu lại dưới dạng một tệp trang Web (.htm hoặc .html).
- Tự động xuất bản một trang Web
Nếu bạn chọn hộp kiểm AutoRepublish trong hộp thoại Publish As Web Page trong Bước 8 ở trên, thì trang web của bạn sẽ tự động cập nhật mỗi khi bạn lưu bảng tính Excel. Đây là một lựa chọn thực sự hữu ích cho phép bạn luôn cập nhật bản sao trực tuyến của bảng Excel.
Nếu bạn đã bật tính năng AutoRepublish, một thông báo sẽ xuất hiện mỗi khi bạn lưu bảng tính yêu cầu bạn xác nhận xem bạn có muốn bật hoặc tắt AutoRepublish. Nếu bạn muốn bảng tính Excel tự động được xuất bản lại, thì hiển nhiên là phải chọn Enable… và nhấp vào OK.
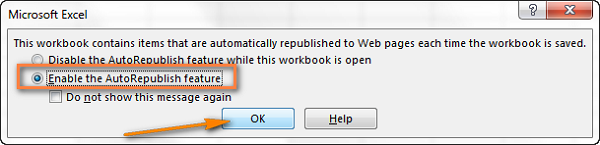 Tuy nhiên, có một số trường hợp khi bạn không muốn tự động xuất bản lại bảng tính hoặc các mục đã chọn, ví dụ: nếu tệp Excel của bạn chứa thông tin bí mật hoặc đã được chỉnh sửa bởi ai đó không phải là nguồn đáng tin cậy. Trong trường hợp này, bạn có thể làm cho AutoRepublish tạm thời hoặc vĩnh viễn bị vô hiệu hóa.
Tuy nhiên, có một số trường hợp khi bạn không muốn tự động xuất bản lại bảng tính hoặc các mục đã chọn, ví dụ: nếu tệp Excel của bạn chứa thông tin bí mật hoặc đã được chỉnh sửa bởi ai đó không phải là nguồn đáng tin cậy. Trong trường hợp này, bạn có thể làm cho AutoRepublish tạm thời hoặc vĩnh viễn bị vô hiệu hóa.
Để tạm thời vô hiệu hóa AutoRepublish, hãy chọn tùy chọn đầu tiên “Disable the AutoRepublish feature while this workbook is open” trong thông báo ở trên. Điều này sẽ tắt tự động tái xuất bản, nhưng nó sẽ được kích hoạt lần nữa khi bạn mở bảng tính.
Để luôn luôn vô hiệu hoá AutoRepublish cho tất cả hoặc các mục đã chọn, mở bảng tính Excel của bạn, chọn lưu dưới dạng trang Web và sau đó nhấp vào nút Publish . Trong danh sách Choose , bên dưới “Items to publish“, chọn mục mà bạn không muốn xuất bản lại và nhấp vào nút Remove.
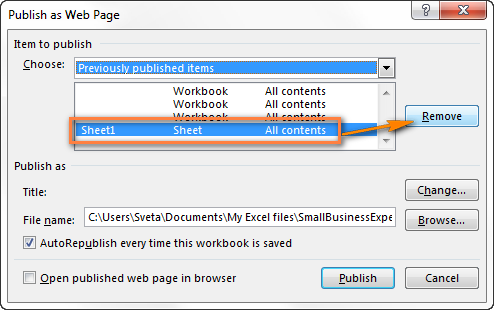 4. Tính năng Excel không được hỗ trợ trong các trang web
4. Tính năng Excel không được hỗ trợ trong các trang web
Thật đáng tiếc, một vài tính năng Excel rất hữu ích và phổ biến không được hỗ trợ khi bạn chuyển đổi bảng tính Excel sang HTML:
- Conditional formatting không được hỗ trợ khi lưu một bảng tính Excel dưới dạng một Trang Web Đơn(.mht, .mhtml), vì vậy hãy chắc chắn lưu nó trong định dạng Web Page (.htm, .html). Thanh dữ liệu, chọn màu và các biểu tượng không được hỗ trợ ở định dạng trang web.
- Rotated or vertical textkhông được hỗ trợ khi bạn xuất dữ liệu Excel trực tuyến dưới dạng trang Web. Bất kỳ văn bản đã xoay nào trong bảng tính của bạn sẽ được chuyển đổi sang văn bản ngang.
5. Các vấn đề phổ biến nhất khi chuyển đổi các tệp Excel sang HTML
Khi chuyển đổi bảng tính Excel sang một trang web, bạn có thể gặp phải các vấn đề sau:
- Nội dung của ô (văn bản) bị cắt ngắnhoặc không hiển thị hoàn toàn. Để ngăn văn bản bị cắt, bạn có thể tắt tùy chọn wrapped text hoặc rút ngắn văn bản, hoặc mở rộng chiều rộng của cột, cũng sẽ đảm bảo văn bản được căn lề bên trái.
- Các mục bạn lưu vào một trang Web hiện tại luôn xuất hiện ở cuối trangtrong khi bạn muốn chúng ở trên cùng hoặc ở giữa trang. Đây là biểu hiện thông thường khi bạn chọn lưu tệp Excel của bạn thành một trang web. Để di chuyển dữ liệu Excel của bạn đến một vị trí khác, bạn phải chỉnh sửa trang web trong một số trình soạn thảo HTML hoặc sắp xếp lại các mục trong bảng tính Excel và lưu lại dưới dạng một trang web mới.
- Liên kết trên trang web bị hỏng. Lý do rõ ràng nhất là bạn đã chuyển trang web hoặc thư mục phụ trợ sang vị trí khác.
- Một chữ (X) đỏ được hiển thị trên trang Web. Một chữ X màu đỏ cho thấy một hình ảnh, hoặc biểu đồ bị mất. Nó có thể bị hỏng vì lý do tương tự như siêu liên kết. Chỉ cần chắc chắn rằng bạn luôn luôn giữ các trang web và thư mục phụ trợ trong cùng một vị trí.
Tác giả: dtnguyen (Nguyễn Đức Thanh)
Khóa học mới xuất bản













