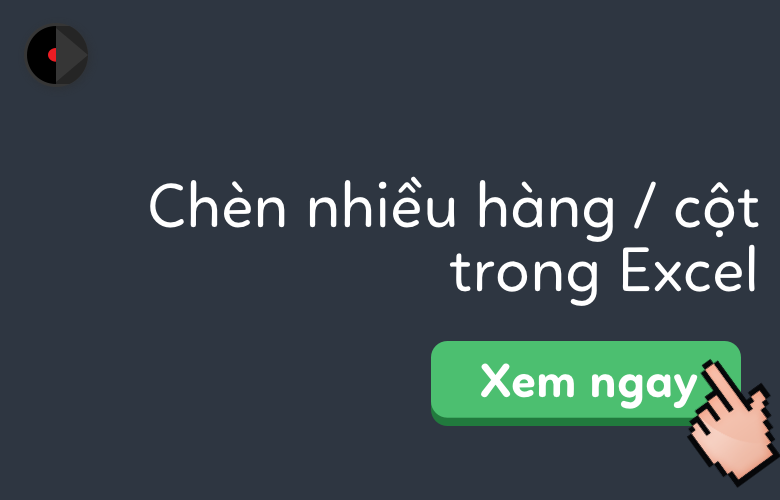
Cách chèn một lần nhiều hàng trống hoặc nhiều cột trống vào Excel
Khi bạn cần chèn 10 hàng trắng giữa hàng 2 và hàng 3, hoặc chèn 10 hàng trắng đằng trước một hàng cụ thể, bạn làm thế nào? Thông thường bạn sẽ chèn từng hàng một. Trong bài viết này, Học Excel Online sẽ hướng dẫn các bạn cách chèn nhiều hàng trống hoặc cột trống vào trong Excel.
Xem nhanh
Cách chèn nhiều hàng và cột trống bằng lệnh Insert
Bạn có thể chèn 10 hàng trống giữa hàng 2 và hàng 3 theo các bước sau:
Bước 1: Chọn toàn bộ 10 hàng bên dưới từ hàng 3 (bao gồm cả hàng 3).
Bước 2: Sử dụng hai cách sau đây để chèn hàng:
(1) Nhấp phải vào các hàng được chọn, chọn Insert từ danh sách tùy chọn.
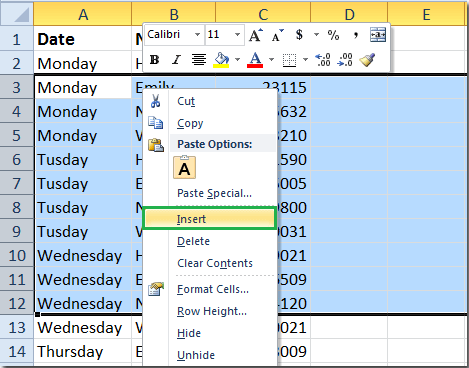
(2) Hoặc bạn có thể nhấp Home > Insert > Insert Sheet Rows.
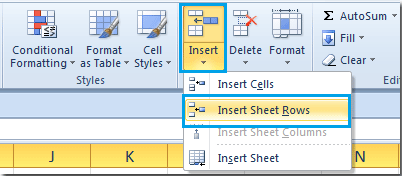
Sau đó 10 hàng trắng sẽ được chèn vào giữa hàng 2 và hàng 3. Bạn có thể chèn nhiều cột trống theo cách tương tự. Ví dụ, bạn có thể chèn 10 cột trắng trước cột 3.
Chèn nhiều hàng và cột trống bằng phím tắt
Dĩ nhiên, chúng ta có thể nhấn phím F4 để chèn nhiều hàng trống hoặc cột trống.
Đầu tiên, chèn một hàng trống phía trên hàng 3, nhấn F4 9 lần để chèn 10 hàng trống giữa hàng 2 và hàng 3. Cách này cũng có thể áp dụng để chèn nhiều cột.
Tác giả: dtnguyen (Nguyễn Đức Thanh)
Khóa học mới xuất bản












