
Biểu đồ dạng đồng hồ đo vận tốc – Trình bày số liệu một cách sáng tạo hơn
Trong bài viết này, Học Excel Online sẽ giới thiệu với bạn về biểu đồ dạng đồng hồ đo vận tốc, một khái niệm vô cùng phổ biến trong ngành công nghiệp ô tô.
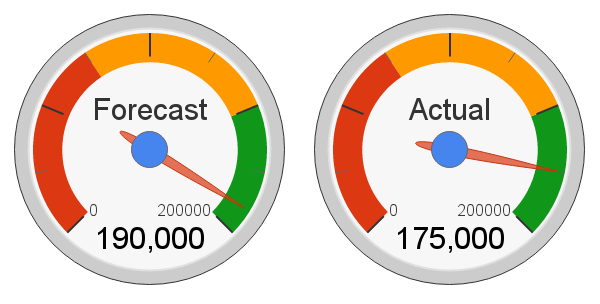
Bước 1: Truy cập Google Sheets theo địa chỉ tại đây. Click vào nút “Go to Google Sheets”
Bước 2: Đăng nhập bằng tài khoản Gmail
Bước 3: Click vào nút “New Spreadsheet” để tạo một bảng tính mới.
Ta có ví dụ sau: Sử dụng biểu đồ đồng hồ đo vận tốc để biểu thị thông số doanh thu bắt buộc và doanh thu thực tế, dựa trên bảng số liệu như sau:
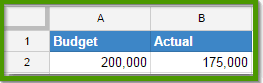
Bước 1: Bôi đen dải ô B1:B2 -> Click vào Insert trên thanh công cụ -> Chọn Chart -> Dưới kiểu biểu đồ cần chọn, ta lựa chọn biểu đồ đo đạc -> Click insert
Bước 2: Lựa chọn biểu đồ -> Trên góc trên cùng bên phải, chọn hộp thoại xổ xuống -> Click vào Advanced Editor
Bước 3: Trong phần chỉnh sửa biểu đồ này, việc đầu tiên là bạn cần điền mức giới hạn của thang đo đơn vị, ở đây mức giới hạn ngân sách tối đa sẽ là 200,000. Sau đó bạn cần quy định màu sắc cho từng mốc giá trị, chẳng hạn ta sẽ quy định màu xanh lá cây dành cho khoảng giá trị từ 150,000 đến 200,000, hoặc bạn có thể thay đổi tùy vào yêu cầu. Tiếp đến ta sẽ quy định màu da cam cho khoảng giá trị ở giữa, trên ảnh ở mục chú thích 4 và 5 là từ 75,000 đến 150,000. Cuối cùng ta sẽ quy định giá trị khởi điểm và giá trị kết thúc bằng màu đỏ, tương ứng với mục chú thích 6 và 7 là 0 và 75,000. Sau khi chỉnh sửa xong thì biểu đồ của chúng ta có hình dạng như ở dưới. Việc cuối cùng đó là click vào nút Update để thoát khỏi cửa sổ chỉnh sửa.
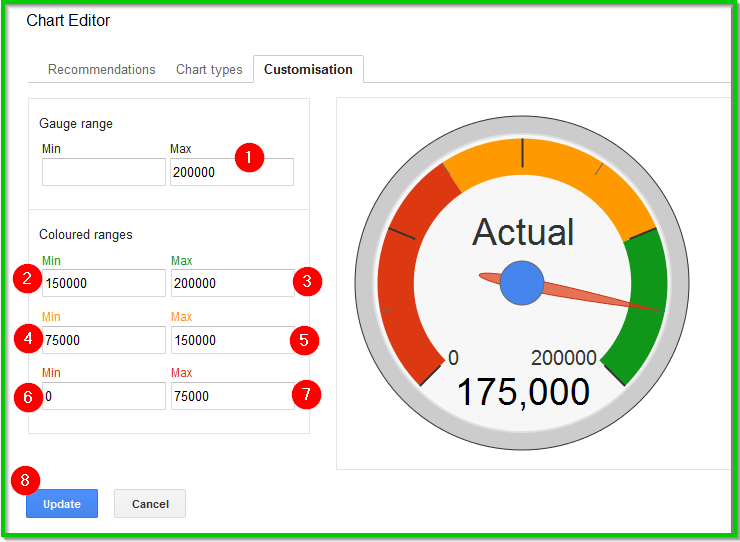
Biểu đồ đồng hồ đo chứa nhiều biến
Để nâng cao chất lượng minh họa, ta có thể sử dụng biểu đồ đồng hồ đo chứa nhiều biến để tạo lập mối liên hệ so sánh giữa các đại lượng.
Bước 1: Chẳng hạn nếu bạn muốn đối chiếu giữa dữ liệu dự kiến và dữ liệu thực tế, bạn chỉ cần thêm 1 cột dữ liệu vào giữa và đặt tên “Forecast”
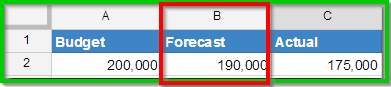
Bước 2: Lựa chọn dải ô B1:C2 -> Insert -> Chart -> Loại biểu đồ -> Biều đồ dạng đồng hồ đo -> Click Insert.
Bước 3: Từ hộp thoại xổ xuống của biểu đồ -> Chọn Advanced Editor -> Customization
Bước 4: Chọn phần Gauge range -> điền 200,000 vào khoảng giới hạn tối đa (đây cũng chính là mức ngân sách được cho phép)
Bước 5: Quy định màu sắc cho từng dải giá trị, làm tương tự như ví dụ trước đó. Sau đó bấm Insert và kết quả ta sẽ có như hình dưới đây:

Tương tự, bạn hoàn toàn có thể thêm nhiều biểu đồ dạng này để phục vụ việc so sánh dữ liệu, tuy nhiên nếu như dữ liệu của bạn không hoàn toàn có mối liên hệ với nhau thì bạn nên sử dụng biểu đồ một biến số mà thôi.
Tiếp theo, sau khi đã hoàn tất việc chỉnh sửa thì ta cần phải xuất biều đồ này ra dạng tệp ảnh để có thể chèn vào trang trình chiếu Powerpoint.
Bước 1: Căn chỉnh lại kích cỡ ảnh theo đúng yêu cầu
Bước 2: Từ mục xổ xuống trong biểu đồ, chọn Lưu thành tệp ảnh
Bước 3: Lưu lại toàn bộ bảng tính để sử dụng cho việc chỉnh sửa nội dung sau này.
Tác giả: dtnguyen (Nguyễn Đức Thanh)
Khóa học mới xuất bản











