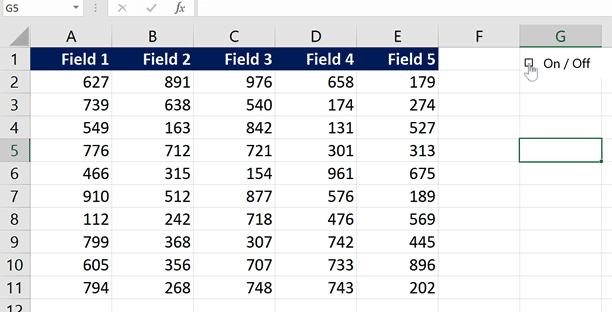
Bật tắt conditional formatting
Trong bài viết này, chúng ta sẽ cùng nhau đi tìm hiểu kĩ thuật sử dụng conditional formatting – định dạng dữ liệu theo điều kiện kết hợp với Form Control – 1 checkbox để làm được file Excel như sau:
Bước 1: Mở thẻ Developer
- Click vào thẻ File > Options
- Trong cửa sổ Excel Options > Customize Ribbons và tick vào Developer như hình
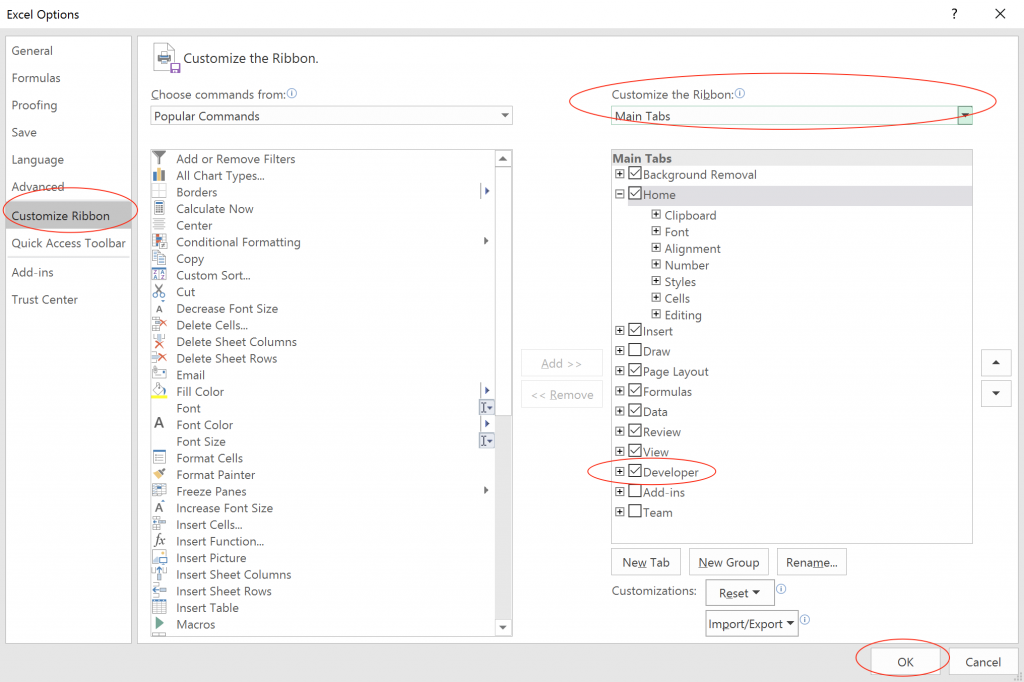
Bước 2: Thêm Checkbox
Vào thẻ Developer > chọn Insert > Form Control: Checkbox > Vẽ 1 check box trên bảng tính Excel

Bước 3:
- Vẽ check box, đổi tên
- Bấm chuột phải vào checkbox rồi chọn Format Control …
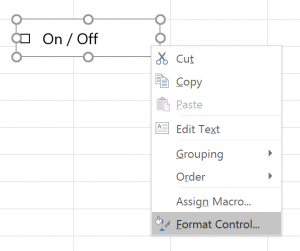
Bước 4
Trong cửa sổ Format Object, thẻ Control, chọn ô mà check box được liên kết tới, trong ví dụ là ô G1. Giá trị của ô G1 bây giờ sẽ có thể được điều khiển từ checkbox, nếu checkbox được đánh dấu, ô G1 sẽ có giá trị TRUE, nếu không được đánh dấu, ô G1 sẽ có giá trị FALSE.
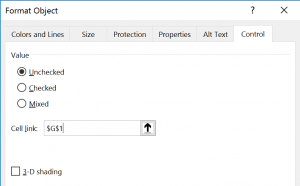
Bước 5
- Chọn vùng dữ liệu A2:E11 để áp dụng Conditional Formatting
- Thẻ Home > Conditional Formatting > New Rules > Use a formula to determine which cells to format và sử dụng công thức: =AND(MOD(ROW(),2)=1,$G$1)
- Bấm nút Format … và chọn định dạng phù hợp, rồi bấm OK.
- Tận hưởng kết quả.
Bạn có thể download file về để tìm hiểu thêm:
[sociallocker id=2748]
[/sociallocker]
Khám phá thêm thật nhiều kiến thức với Học Excel Online:
- Học Excel, Có Việc Ngay: https://www.hocexcel.online/ex101
- Hãy để VBA giúp bạn: https://www.hocexcel.online/vba101
- Hiểu và phân tích dữ liệu với Excel: https://www.hocexcel.online/dv101
- Hãy làm kế toán với VBA: https://www.hocexcel.online/im101
- Quản lý kho hàng trong Excel: https://www.hocexcel.online/im201
Tác giả: dtnguyen (Nguyễn Đức Thanh)
Khóa học mới xuất bản












