
Hướng dẫn các bài tập thường gặp: Điều hướng trang tính trong bài thi MOS Excel 2010
Bài thi MOS Excel với thang điểm 1000 được chia ra thành nhiều mục lớn, trong đó bao gồm các nhóm thao tác nhỏ hơn nhằm kiểm tra kiến thức nền tảng của người sử dụng. Dưới đây là những yêu cầu thường gặp trong nội dung điều hướng trang tính:
Xem nhanh
Điều hướng trang tính
Điều hướng trang tính là nhóm yêu cầu đầu tiên của nội dung lớn hơn là quản lý trang tính, bao gồm:
Sử dụng thành thục các phím tắt
Trong yêu cầu này, người sử dụng cần nắm được các phím tắt cơ bản. Trên thực tế, thay vì sử dụng bàn phím, ta hoàn toàn có thể dùng chuột để tìm đến các chức năng trong Excel. Tuy nhiên, việc “múa phím” vừa nhanh vừa tiện sẽ tốt hơn phải không nào?
Định vị trong trang tính
Người dùng cần biết cách di chuyển tới các đối tượng như ô trống, ô đầu tiên, vùng dữ liệu được quy định sẵn bằng tên, những ô đặc biệt… mà công cụ cầm nắm vững ở đây là Go To… và Go To Special.
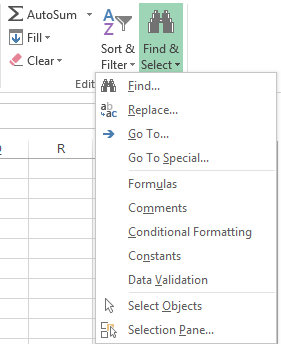
Sử dụng Namebox
Namebox nằm cạnh thanh công thức, bên trái phía trên trang tính. Tại đây hiển thị vị trí ô đang được trỏ đến, hoặc biểu thị tên riêng của vùng dữ liệu. Sử dụng namebox là cách ta di chuyển nhanh tới vùng dữ liệu mà không cần lạm dụng con trỏ chuột.
Xem thêm: Cách di chuyển và định vị trong một trang tính Excel
Ví dụ

Copy cell B7:B61 and paste to C7:C61, then locate to the last cell.
Trong ví dụ này, có nhiều hơn một cách. Với việc áp dụng những kiến thức ở trên sẽ như thế nào? Dưới đây là các bước:
- Vào Namebox gõ “B7:B61”.
- Sử dụng tổ hợp phím tắt Ctrl + C để copy vùng dữ liệu.
- Vào Namebox gõ “C7:C61”.
- Sử dụng tổ hợp phím tắt Ctrl + V để paste vùng dữ liệu.
- Trong thẻ Home, nhóm Editing chọn Find & Select sau đó chọn Go To Special. Tiếp đến chọn Last cell và ấn OK.
- Hoặc sử dụng tổ hợp phím tắt Ctrl + G để mở chức năng Go To… sau đó chọn Special… và chọn Last Cell.
Find all blanks cell, then fill it with Red, Accent 2.
Đây là một ví dụ nữa về việc định vị trong trang tính kết hợp với tô màu một nhóm ô. Ta làm như sau:
- Vào Go To Special sau đó chọn Blanks và ấn OK.
- Trong thẻ Home, nhóm Font chọn Fill Color, tìm đến màu Red, Accent 2.
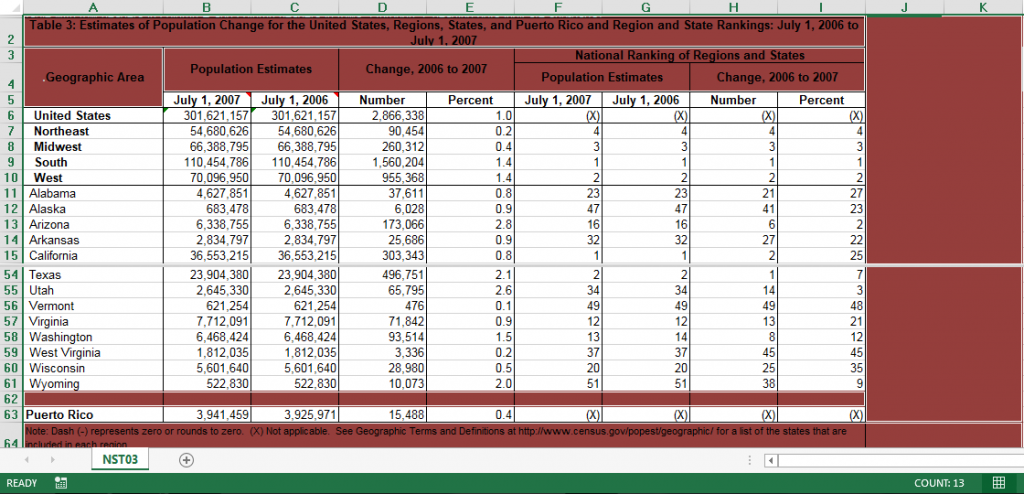
——
Khá là đơn giản, nhưng cũng có những điều mới mẻ đáng suy nghĩ phải không? Và đó mới chỉ là một phần nhỏ thôi, nên là đừng quên theo dõi những bài viết tiếp theo của Học Excel Online trong series MOS Excel các bạn nhé!
Khóa học mới xuất bản











