
Hướng Dẫn Sử Dụng Tối Ưu Các Phím Tắt Trong Excel
Người dùng Excel- đặc biệt là các nhà phân tích cần sử dụng phím tắt để tăng tốc độ xử lý dữ liệu và truyền đạt chúng thành những thông tin hữu ích.
Thực sự thì không phải lúc nào sử dụng chuột bàn phím cũng là cách nhanh nhất. Theo thống kê trung bình thì người ta có thể tiết kiệm thời gian đến 10,79 một ngày và 47 giờ một năm bằng cách sử dụng các phím tắt.
Điều này thực sự cần thiết cho các nhà phân tích khi phải học được các phím tắt mới trong Excel để đạt được tốc độ yêu cầu. Nhưng vấn đề là làm thế nào để nhớ hết tất cả các phím tắt đó?
Sự thật là bạn sẽ không thể nhớ cho đến khi bạn sử dụng chúng một cách thường xuyên.
Vì vậy, trong bài viêt này, chúng tôi đã lên danh sách cho bạn những phím tắt hữu dụng nhất trong và diễn đạt theo cách mà có thể giúp bạn ghi nhớ lâu hơn.
34 phím tắt Excel giúp bạn nâng cao năng suất làm việc
Tưởng tượng rằng việc di chuyển con chuột trên màn hình để thao tác trên Excel thật khó khăn và mất thời gian. Dưới đây là danh sách 34 phím tắt Excel được sử dụng nhiều nhất dựa theo nghiên cứu.
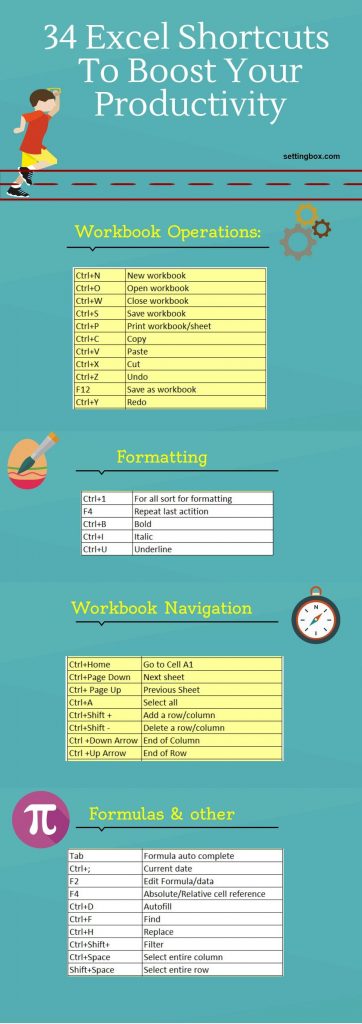
Bạn có biết đến Excel ABCD’s?
Có rất nhiều phím tắt trong Excel có dạng: phím cộng với chữ trong bảng chữ cái.
Ví dụ: tổ hợp phím Control + A sẽ giúp bạn chọn toàn bộ nội dung worksheet, tương tự Control + C là sao chép ô được chọn.
Đây là danh sách các phím tắt được sắp xếp theo thứ tự dựa trên tổ hợp phím Control + Alphabet.
Lưu ý rằng: Đối với một vài chữ cái mà không có bất kỳ phím tắt nào được thiết lập, chúng sẽ được đánh dấu là n/a (not available)
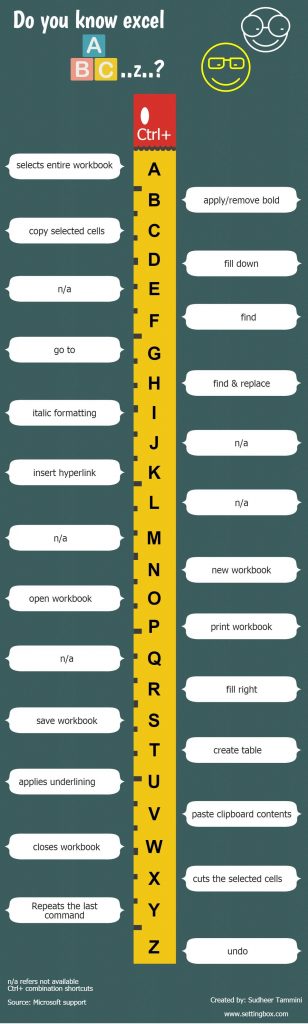
Phím tắt Excel với số
Trong phần này, chúng tôi đưa ra danh sách các phím tắt có dạng Control+ Number. Lưu ý rằng, nếu bạn đang sử dụng bàn phím của máy tính để bàn thì hãy sử dụng các phím số nằm dưới các phím chức năng.
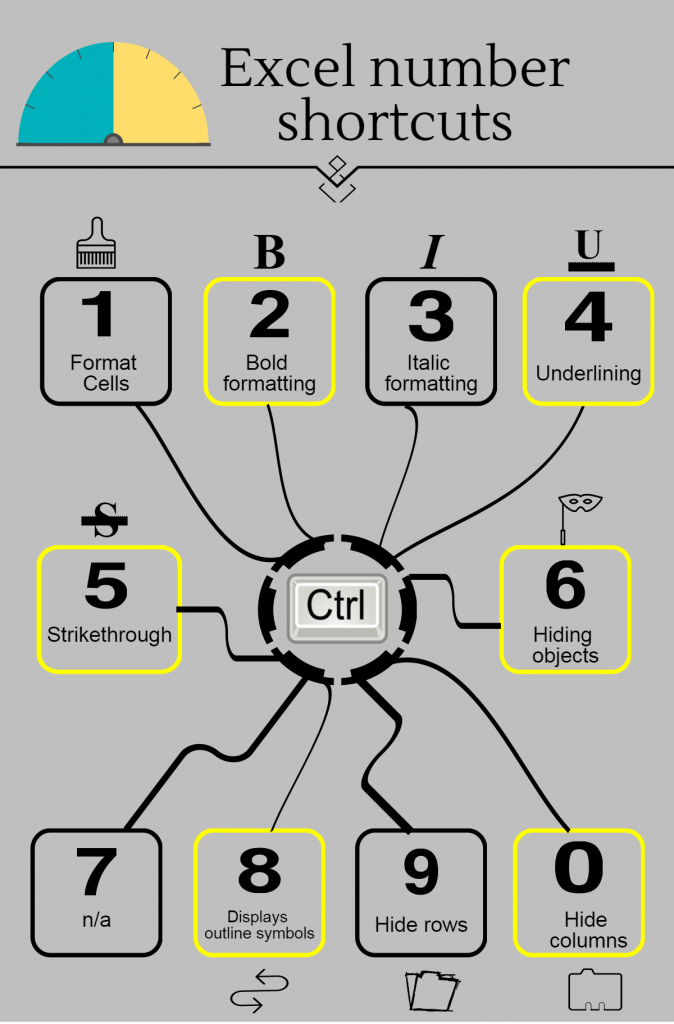
Hướng dẫn tự tạo phím tắt
Mặc dù có rất nhiều phím tắt giúp tăng tốc độ làm việc, tuy nhiên đôi khi bạn cũng cần phải tự tạo cho mình phím tắt riêng để đáp ứng nhu cầu của mình.
Ví dụ, thông thường chúng ta phải sử dụng tổ hợp phím “ Alt+E+S+V” để chỉ dán giá trị vào trong ô (paste values). Nhưng cách làm đó rất mất thời gian. Ta có thể tự tạo phím tắt như dưới đây:
Bước 1: Chọn File ở góc trên bên trái (“office button” trong Excel 2007) →Options → Quick access toolbar
Bước 2: Ở phần mũi tên chỉ xuống đầu tiên chọn “All commands”
Bước 3: Tìm “Paste values”→ chọn Add → OK
Bước 4: Ấn phím Alt để hiện thị tất cả các phím tắt trên thanh công cụ. Bạn sẽ thấy có số 4 mới được thêm vào- biểu thị cho phím tắt “Paste values”.
Bước 5: Vậy là ta đã có tổ hợp phím “Alt+ 4” dùng để dán mỗi giá trị vào trong ô.
Tương tự như “ Paste values”, bạn có thể tự tạo cho mình bất cứ loại phím tắt nào bạn muốn.
Khóa học mới xuất bản











