
TẠO BIỂU ĐỒ CỘT CÓ HAI GAM MÀU NÓNG VÀ LẠNH RIÊNG BIỆT
Trong bài viết này, Học Excel Online sẽ hướng dẫn cách tạo biểu đồ cột có hai gam màu nóng và lạnh riêng biệt.
Xem nhanh
Tạo biểu đồ cột có hai gam màu nóng và lạnh riêng biệt

Mục đích của chúng tôi khi làm nhà phân tích đó là kể chuyện bằng dữ liệu và việc dữ liệu có thể được tiếp thu tốt thông qua hình ảnh hơn là thông qua văn bản là một sự thật hiển nhiên. Đó là lý do tại sao rất quan trọng khi chúng tôi cân nhắc kỹ càng cách thuyết trình dữ liệu cho những nhà lãnh đạo mà chúng tôi ủng hộ.
Việc sử dụng các màu sắc khác nhau trong biểu đồ để làm nổi bật sự thật về dữ liệu của chúng ta là một cách hay để kể một câu chuyện. Mắt người nghe có thể ngay lập tức chia dữ liệu và có thể tập trung vào kết quả mà bạn muốn họ thấy trước tiên. Tất cả điều này không thể hoàn thành có thể nói là chỉ với một màu duy nhất được!
Tạo biểu đồ cột “một loại” nhiều màu
Hãy xem xét hai biểu đồ cột dưới đây. Ngay lập tức bạn có thể thấy rằng một vài cột không giống những cột khác và thật là tốt, bởi vì người nghe sẽ ngay lập tức bị thu hút bởi những cột trông đặc biệt (cụ thể là cột màu xám và cột gạch chéo trong ví dụ).
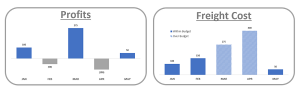
Thật không may, thật không dễ để tạo biểu đồ cột trông giống như ví dụ trên. Vâng, bạn có thể thay đổi màu sắc một cột một lần một cách thủ công, nhưng khi bạn thực hiện mọi thứ một cách thủ công thì sẽ rất mất thời gian và rất dễ phạm lỗi. Vậy làm thế nào chúng ta có thể tự động hóa nhiệm vụ này, cho phép biểu đồ cột của bạn thay đổi định dạng của nó dựa trên dữ liệu tháng hiện tại?
Câu trả lời ngắn: Bằng cách sử dụng hai loại biểu đồ và khiến chúng trông như một!
Tạo dữ liệu cho biểu đồ
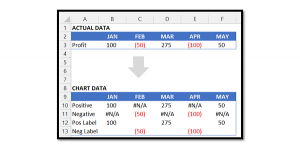
Thay vì chỉ sử dụng một dòng dữ liệu cho biểu đồ cột của bạn, thì bạn cần tạo 4 hàng. Hai hàng đầu tiên sẽ nhóm dữ liệu và hai hàng cuối sẽ lưu giá trị Data Label của bạn. Để tạo bảng dữ liệu biểu đồ “mới”, bạn sẽ cần sử dụng các công thức tương tự nhau cho những cái dưới đây.
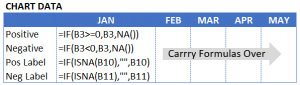
Điểm mấu chốt trong công thức của bạn, đó là bạn sẽ chỉ muốn một dữ liệu duy nhất cho một hàng trong hai phần. Đối với hai hàng dữ liệu đầu tiên, bạn sẽ muốn một giá trị trong mỗi cột lưu điểm dữ liệu thật sự, trong khi giá trị khác sẽ cho giá trị lỗi #NA. Bằng cách đó, trong biểu đồ của bạn sẽ chỉ hiển thị một cột giữa hai cột cùng nhóm.
Bạn sẽ cần sử dụng cùng một ý tưởng cho tên dữ liệu, với một cột có giá trị điểm dữ liệu và cột khác có giá trị “” (rỗng).
Tạo biểu đồ cột
Bây giờ dữ liệu của bạn đã được cài đặt, bạn có thể bắt đầu tạo biểu đồ cột. Chỉ cần làm nổi bật các ô có chứa hai hàng dữ liệu của bạn, hãy đi đến tab INSERT rồi chọn biểu đồ cột dạng 2-D Column (không phải cột chồng).
Bên dưới là các bước được thực hiện cụ thể (nhấp vào để phóng to):
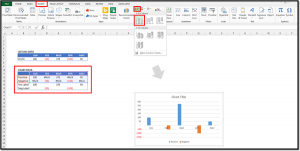
Khiến hai loại biểu đồ trông như một
Để tạo hiệu ứng chỉ có một loại biểu đồ trong đồ thị của bạn, bạn chỉ cần chồng hai loại biểu đồ đến 100%. Điều này có thể được thực hiện bằng cách nhấp chuột phải vào một trong hai loại biểu đồ cột rồi chọn Format Data Series. Rồi chọn biểu tượng Series Options rồi tìm nơi bạn có thể thay đổi cài đặt Series Overlap (hiển thị bên dưới).
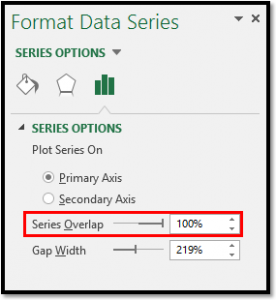
Vài thao tác chỉnh sửa biểu đồ
Phần này chỉ là mục yêu thích riêng của tôi, nhưng tôi sẽ cung cấp vài bước về cách tôi muốn chỉnh sửa biểu đồ để khiến nó dễ nhìn hơn.
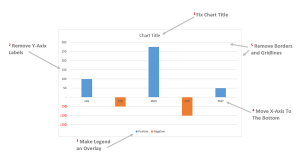
Đây là những điều tôi đã làm:
- Đặt tên cho biểu đồ và phóng to kích thước phông chữ hơn để nó trông lớn hơn so với các chữ còn lại trong biểu đồ
- Xóa Y-Axis Labels. Chúng ta sẽ thêm Data Labels sau đó, nên việc có cả hai Label chẳng giúp ích gì (nó hơi dư thừa!)
- Để tiết kiệm không gian, tôi muốn chú thích của biểu đồ nằm trong khu vực xung quanh biểu đồ (thường nằm gần góc trên cùng bên phải hay hay góc bên trái)
- Di chuyển X-Axis Labels bên dưới dữ liệu (Format Axis > Axis Options > Label Position > Low)
- Xóa ô lưới và xóa khung bao quanh biểu đồ
Đặt tên dữ liệu
Đây là phần tôi cực kỳ ghét, nhưng tôi có thể làm được nhờ tự nói với bản thân mình, “Chris, bạn chỉ cần phải làm một lần thôi, bạn chỉ cần phải làm một lần thôi.”
Bắt đầu nào! Trước tiên, bạn cần thêm Data Labels vào hai loại biểu đồ. Bạn có thể làm điều này bằng cách nhấp chuột phải vào biểu đồ trong mỗi loại rồi chọn Add Data Labels.
Một khi bạn đã đặt tên dữ liệu cho cả hai loại biểu đồ, biểu đồ của bạn nên nhìn giống như biểu đồ cột dưới đây. Bạn sẽ nhận thấy bạn có tất cả lỗi #N/A xuất hiện trên tên của dữ liệu. Đây là lý do vì sao chúng ta tạo hai hàng tên trong phần Data Chart, để không phải mắc các lỗi này.
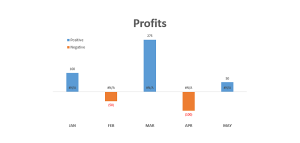
Kết nối tên dữ liệu với một công thức
Để kết nối tên dữ liệu của chúng ta với một giá trị ô, chúng ta cần thực hiện các bước sau
- Chọn một Data Label (bằng cách nhấp đúp chuột vào tên mong muốn)
- Nhấp vào Formula Bar
- Chọn Cell mà bạn muốn lấy dữ liệu rồi nhấp phím Enter trên bàn phím
Bạn cần lặp lại tất cả các bước này cho tất cả tên dữ liệu cho đến khi nó được kết nối với điểm dữ liệu tương ứng.
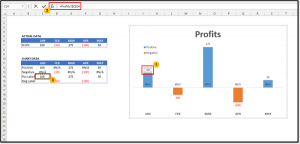
Thành phẩm!
Đoán thử xem? Bạn có một biểu đồ giúp kể một câu chuyện hiệu quả hơn rất nhiều!
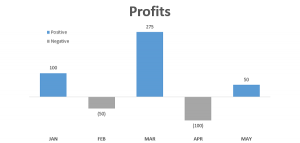
Xin cảm ơn và hẹn gặp lại!
Tác giả: dtnguyen (Nguyễn Đức Thanh)
Khóa học mới xuất bản











