
Giới thiệu biểu đồ cột chồng trong Excel
Hôm nay Học Excel Online xin giới thiệu với các bạn về biểu đồ cột chồng trong Excel. Đây là một dạng biểu đồ cơ bản trong Excel dùng để so sánh các thành phần hoặc các nhóm dữ liệu với nhau. Số liệu được trình bày dưới dạng các cột chồng được xếp từ trái sang phải.
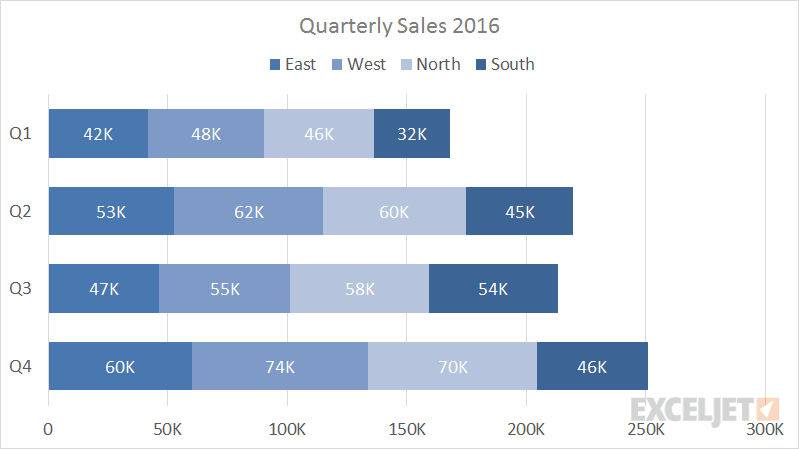
Đối với biểu đồ dạng này ta có thể dễ dàng so sánh được độ dài của từng cột. Tuy vậy, ngoại trừ chuỗi số liệu đầu tiên (nằm ngay cạnh trục số) thì việc so sánh tương đối giữa từng thành phần tạo nên cột trở nên khá khó khăn. Bên cạnh đó, càng thêm nhiều loại dữ liệu và nhóm dữ liệu mới vào thì biểu đồ càng trở nên rối mắt hơn.
Điểm cộng:
- Các loại số liệu và chuỗi số liệu được xếp gọn gàng trong một không gian vừa phải
- Cho thấy diễn biến thay đổi theo thời gian của từng thành phần số liệu trong nhóm
Điểm trừ:
- Khó khăn khi so sánh các chuỗi số liệu với nhau, ngoại trừ chuỗi số liệu đầu tiên
- Biểu đồ trở nên rối mắt hơn nếu như thêm vào quá nhiều số liệu hoặc loại dữ liệu
Lời khuyên:
- Hạn chế lượng số liệu sử dụng
- Tránh sử dụng các biến số dạng ba chiều
Một số ví dụ cụ thể:
1. Tỉ lệ cử tri ủng hộ tổng thống Trump sau 100 ngày cầm quyền
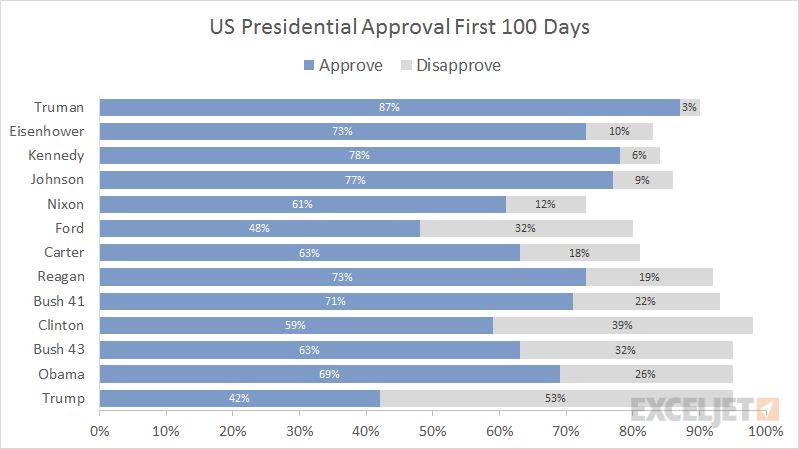
Lần đầu tiên tôi đọc được bài viết này là ở trang web Politico. Biểu đồ gốc có dạng cột đứng theo cụm, nhưng sẽ là thú vị hơn nếu như tôi sắp xếp chúng thành biểu đồ dạng cột chồng. Điều này giúp cho việc so sánh chiều dài từng cột trở nên dễ dàng hơn. Dưới đây là hình ảnh gốc của biểu đồ:
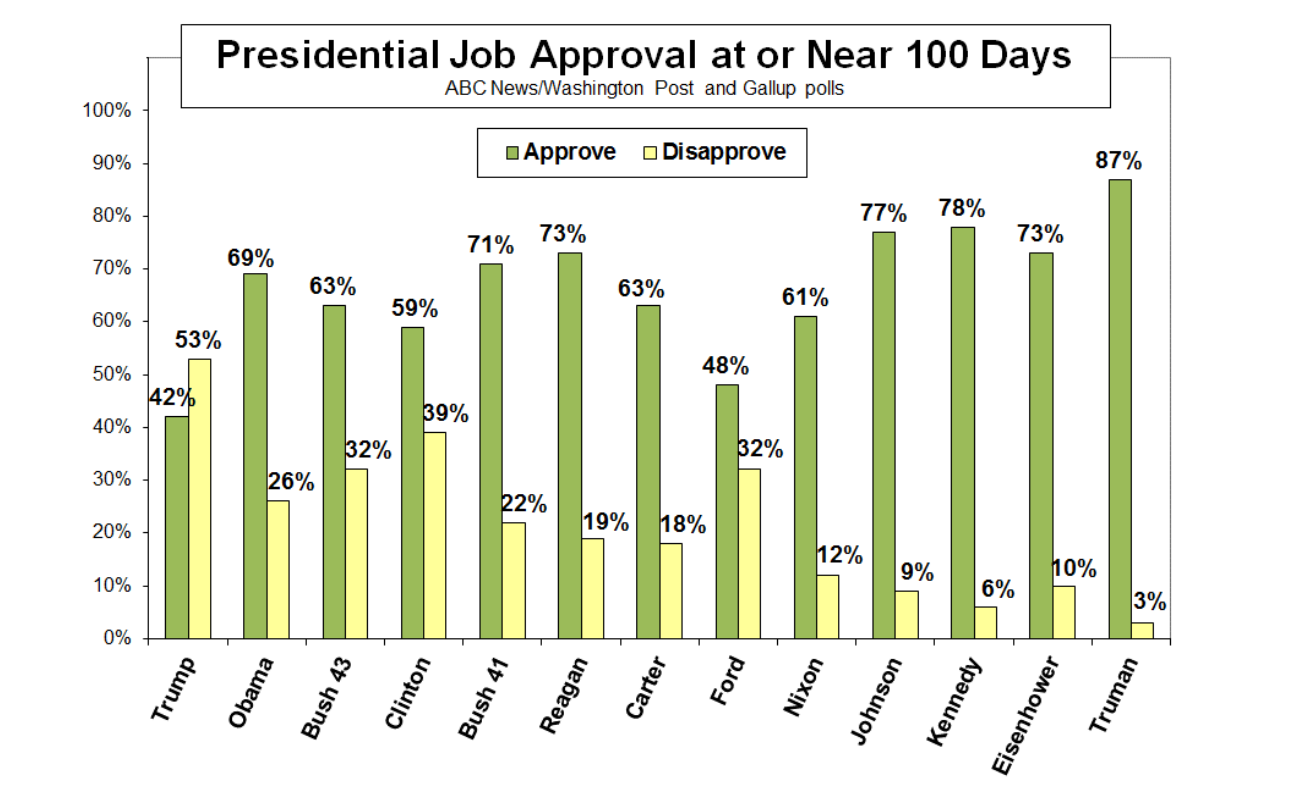
Có 1 điểm cần lưu ý là tổng cộng tỉ lệ cử tri ủng hộ và phản đối không đạt 100%. Lý do là bởi nhiều độc giả không hề phản hồi lại ý kiến của mình. Tôi định xếp loại chúng thành chuỗi dữ liệu “không có ý kiến” để điền vào biểu đồ, tuy vậy tôi lại quyết định không sử dụng nó nữa để làm biểu đổ trở nên đơn giản hơn.
Các bước lập biểu đồ:
- Nhập dữ liệu vào bảng tính
- Lựa chọn dữ liệu cần dùng
- Chọn Insert => Recommended Charts => Stacked Bar Chart
- Xóa các nét đánh dấu chiều dọc
- Đặt chú thích ở bên trên
- Điền tiêu đề biểu đồ và tăng kích cỡ chữ
- Thêm tên các nhóm dữ liệu
Bảng số liệu:
| Tổng thống | Tỉ lệ ủng hộ | Tỉ lệ phản đối |
|---|---|---|
| Trump | 42% | 53% |
| Obama | 69% | 26% |
| Bush 43 | 63% | 32% |
| Clinton | 59% | 39% |
| Bush 41 | 71% | 22% |
| Reagan | 73% | 19% |
| Carter | 63% | 18% |
| Ford | 48% | 32% |
| Nixon | 61% | 12% |
| Johnson | 77% | 9% |
| Kennedy | 78% | 6% |
| Eisenhower | 73% | 10% |
| Truman | 87% | 3% |
2. Tốp 15 quốc gia có dân số có tuổi thọ trung bình cao nhất thế giới
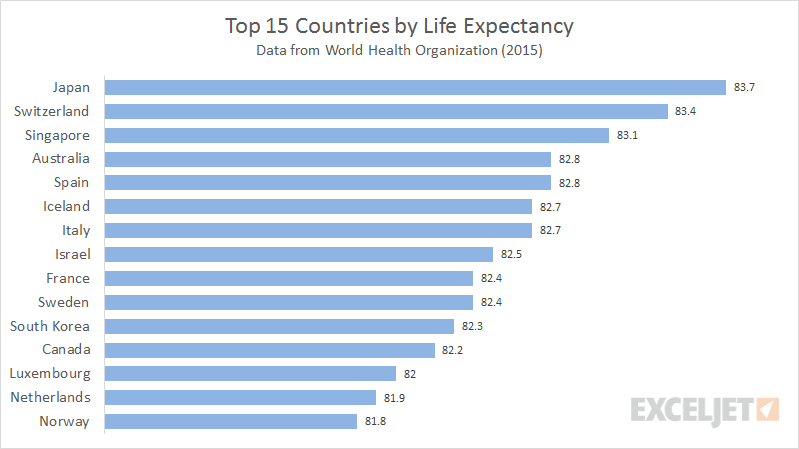
Quốc gia nào có dân số có tuổi thọ trung bình cao nhất? Với dạng dữ liệu này thì ta nên sử dụng biểu đồ hình cột bởi 2 lý do: thứ nhất, việc so sánh số liệu các cột trở nên rất dễ dàng. Thứ hai, trục tung có rất nhiều chỗ trống để điền tên số liệu.
Dưới đây là bảng số liệu để dựng biểu đồ cột
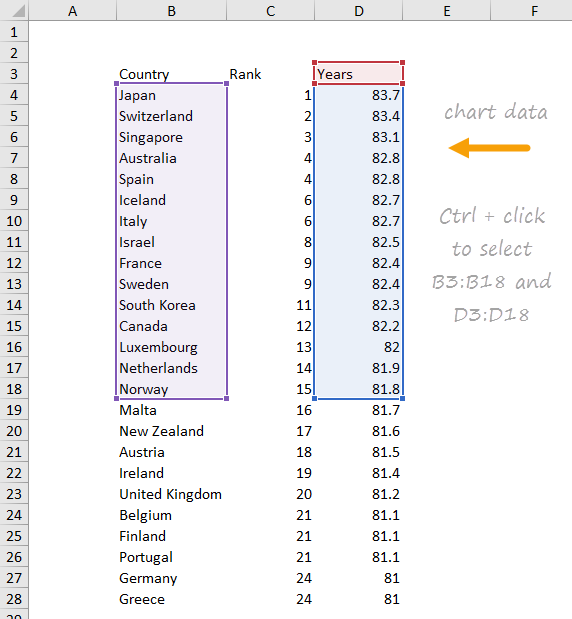
Cách lập biểu đồ:
- Giữ phím Ctrl và lựa chọn dải ô giống như hình minh họa ở trên
- Chọn tab Insert => Charts

- Chọn loại biểu đồ đầu tiên trong mục biểu đồ 2D
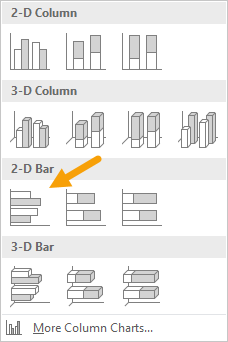
- Lúc này biểu đồ sẽ có dạng như sau:
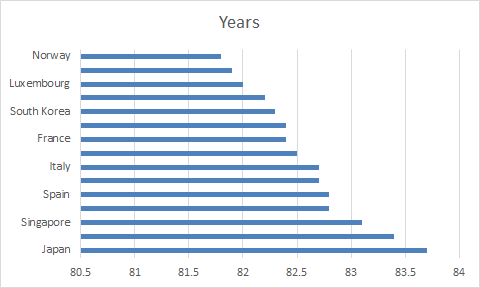
- Chọn trục tung, đảo ngược thứ tự phân loại và đặt khoảng cách là 1 đơn vị
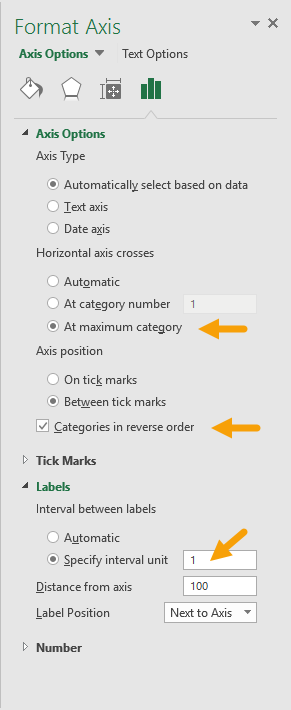
- Điền thêm tên số liệu
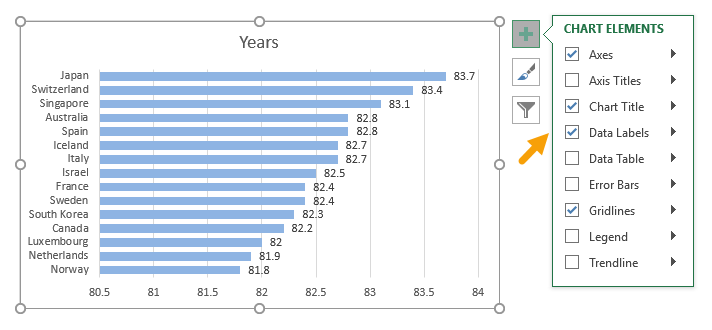
- Chọn chuỗi số liệu và chỉnh chiều rộng của cột
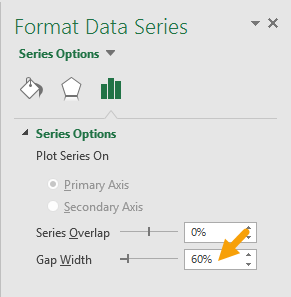
- Xóa bỏ phần nét gạch đánh dấu
- Xóa bỏ trục hoành
- Đặt tiêu đề theo ý thích
- Kết quả ta sẽ có biểu đồ hoàn chỉnh như sau:

3. Biểu đồ phân tích bằng đại học chuyên ngành nào được nữ sinh ưa chuộng nhất
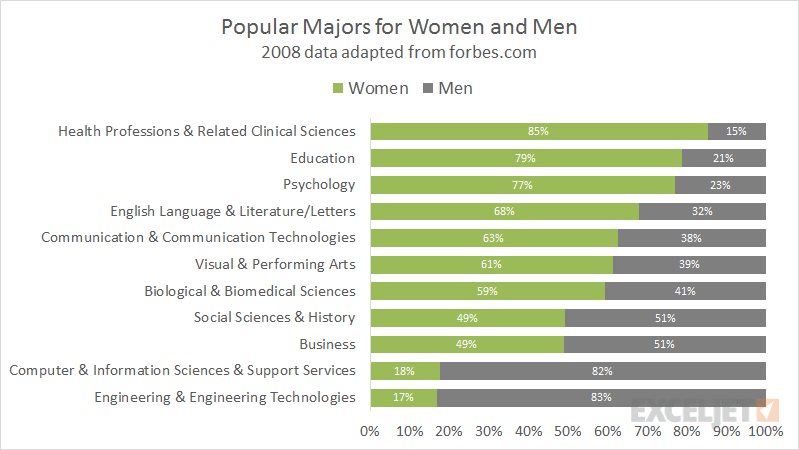
Đây là một bài báo trên trang web forbes.com về một nghiên cứu phân tích về bằng đại học chuyên ngành nào được sinh viên ưa chuộng nhất. Danh sách bao gồm 9 bằng cấp khác nhau dành cho cả sinh viên nam và nữ (được trình bày qua rất nhiều trang) và bảng số liệu dưới đây chỉ là tóm tắt lại dữ liệu được trích dẫn, được phân loại theo nhóm những bằng cấp được sinh viên nữ ưu chuộng nhất.
Loại bảng biểu được sử dụng là biểu đồ cột chồng 100% và ví dụ dưới đây thể hiện vì sao biểu đồ dạng cột có thể dễ dàng trình bày tên các thành phần có độ dài tương đối lớn. Bảng số liệu sẽ có hình dạng như sau:
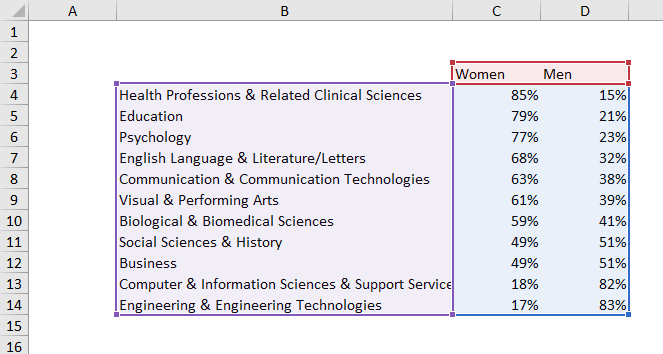
Cách thức lập biểu đồ
- Bấm tab Data và lựa chọn chèn biểu đồ dạng cột trên thanh Ribbon

- Chọn biểu đồ cột chồng 100% ở mục biểu đồ cột 2D

- Biểu đồ được chèn sẽ có dạng như sau:

- Chọn chuỗi số liệu cần sử dụng và độ rộng của cột

- Chọn màu sắc tương ứng cho từng chuỗi số liệu
- Chọn chuỗi số liệu về sinh viên nữ và click chọn vào mục đảo ngược thứ tự

- Thêm tiêu đề số liệu

- Đưa phần chú thích lên trên cùng

- Chọn và loại bỏ các đường kẻ căn lề
- Đặt tiêu đề biểu đồ mà bạn thích
- Cuối cùng đây là thành quả trước khi căn chỉnh lại về kích cỡ và phông chữ

Tác giả: dtnguyen (Nguyễn Đức Thanh)
Khóa học mới xuất bản











