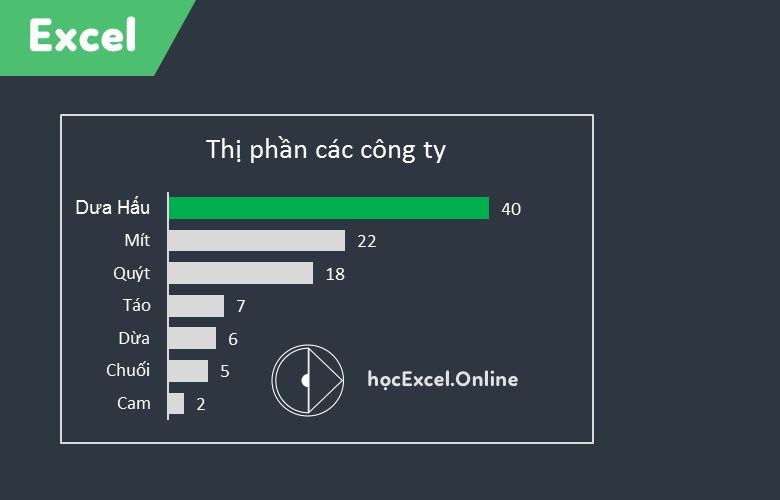
Cách làm nổi bật 1 cột trong biểu đồ bar chart Excel
Trong khi vẽ đồ thị trên Excel để diễn tả được dữ liệu tốt hơn, chúng ta sẽ hướng sự chú ý của khán giả vào một cột nhất định. Điều này hoàn toàn có thể làm được trong Excel với một vài thao tác đơn giản sau đây khi bạn tham khảo bài viết sau đây từ Học Excel Online nhé
Đầu tiên là kết quả sau bài viết này chúng ta sẽ làm được:

Khi vẽ biểu đồ trong Excel hoặc làm những thứ phức tạp hơn như Dashboard, Report, lời khuyên cho các bạn ở đây là không thay đổi dữ liệu đầu vào (Trong trường hợp này: A1:B8)
Ví vậy bước đầu tiên: Copy dữ liệu ra 1 vùng khác:
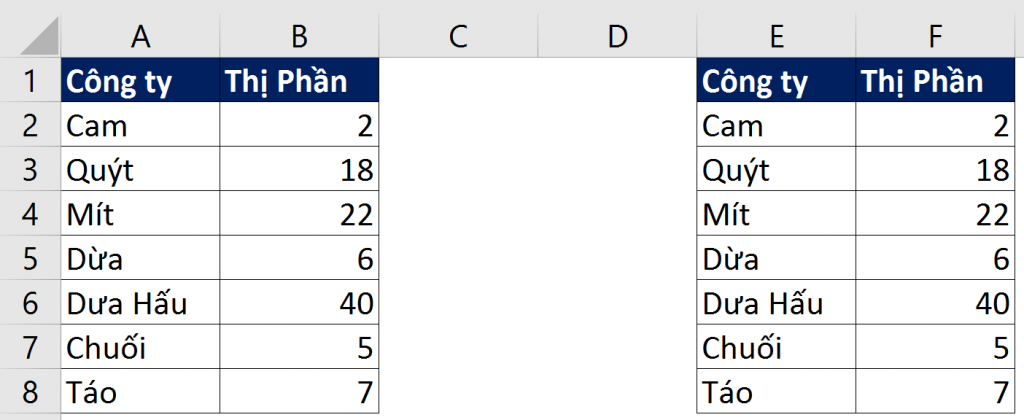
Bước 3: Sắp xếp dữ liệu từ lớn tới nhỏ
- Chọn vùng E1:F8, bấm phím tắt CTRL + SHIFT + L rồi sắp xếp thị phần từ lớn nhất tới nhỏ nhất
Bước 4: Thêm 1 số công thức để phục vụ cho việc vẽ đồ thị
Giả sử chúng ta muốn cột biểu thị dữ liệu của công ty Dưa Hấu khác đi thì chúng ta sẽ điền công thức vào G2 và H2 như hình minh hoạ:
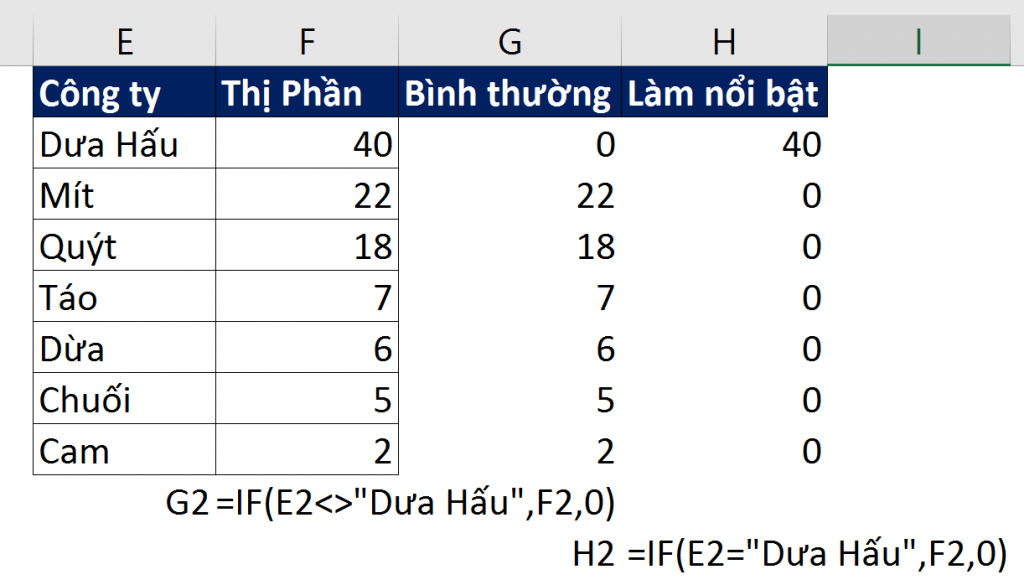
Bước 5: Vẽ đồ thị
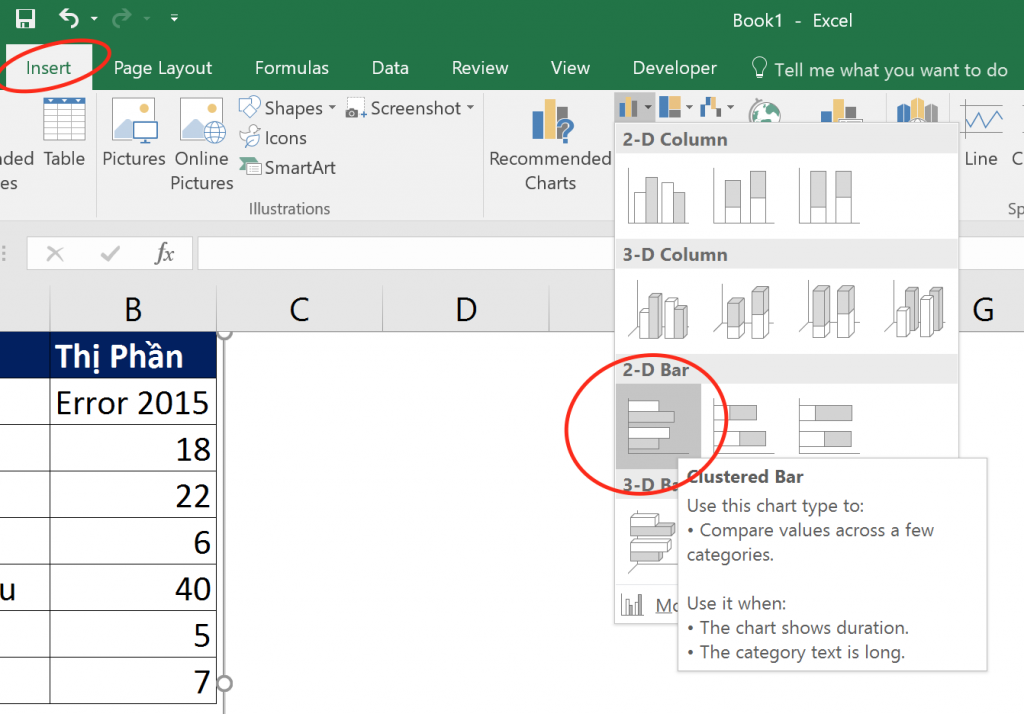
Bấm chuột phải vào đồ thị và chọn Select Data …
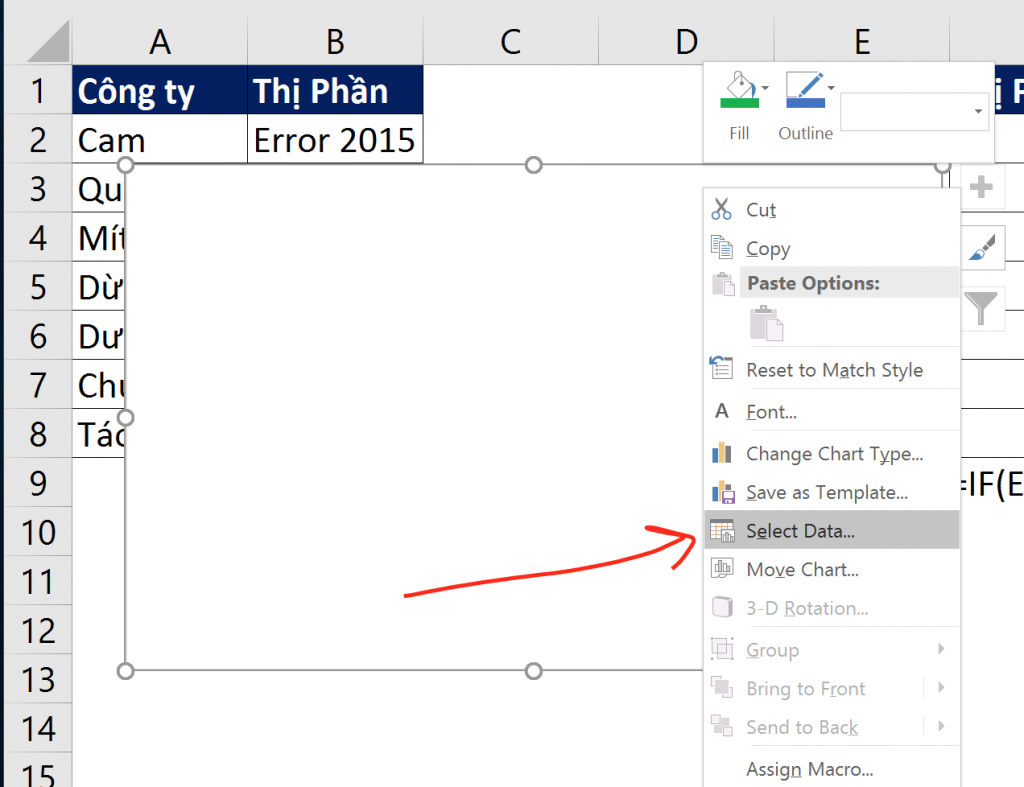
Chọn dữ liệu như hình mình hoạ
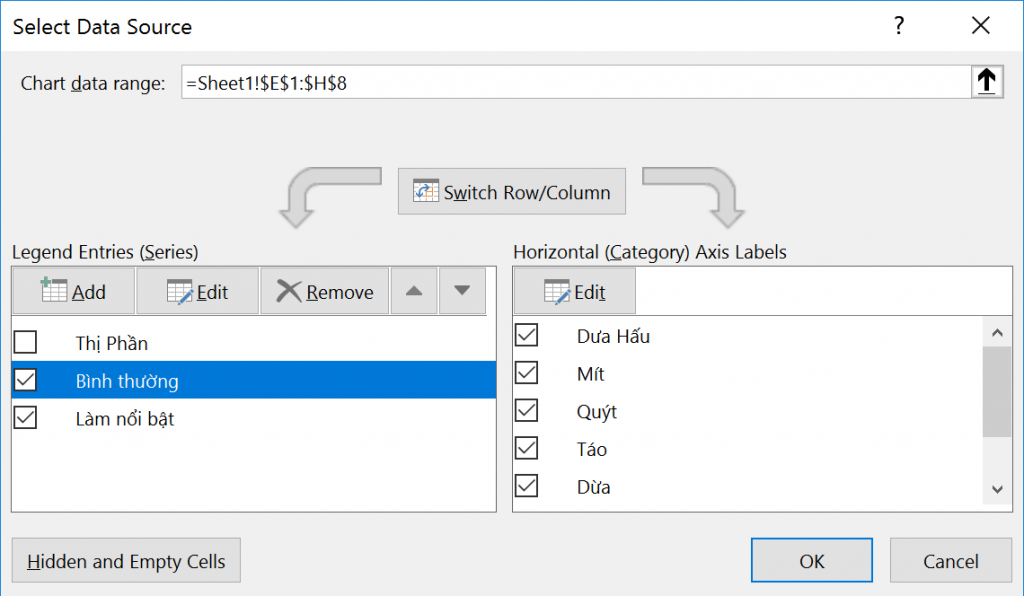
Kết quả đạt được sau bước này là:
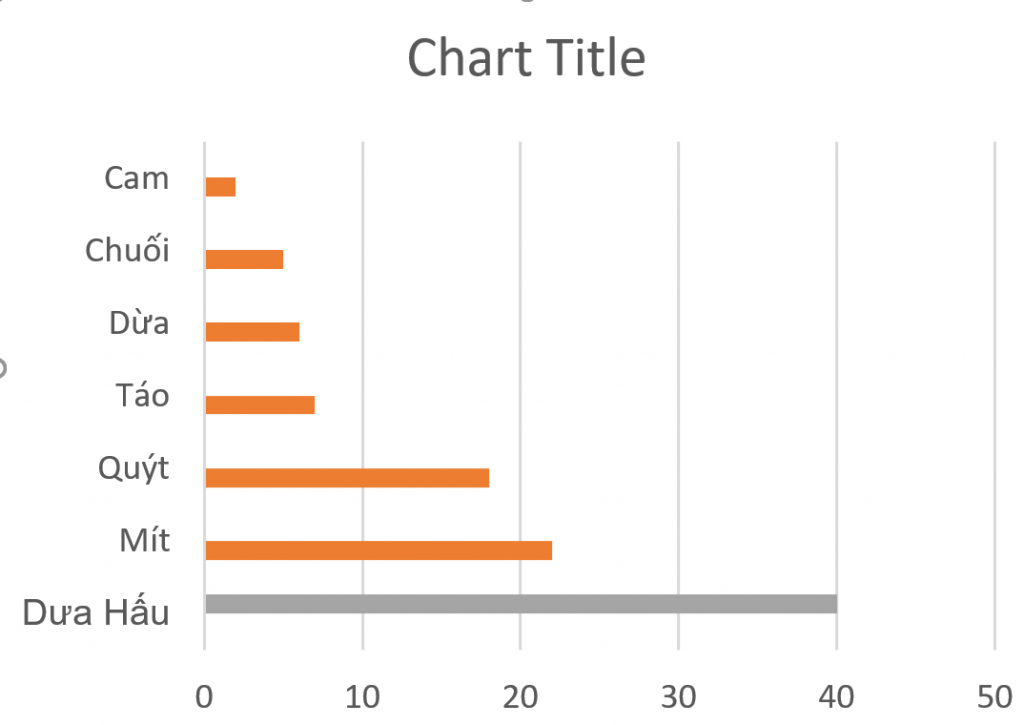
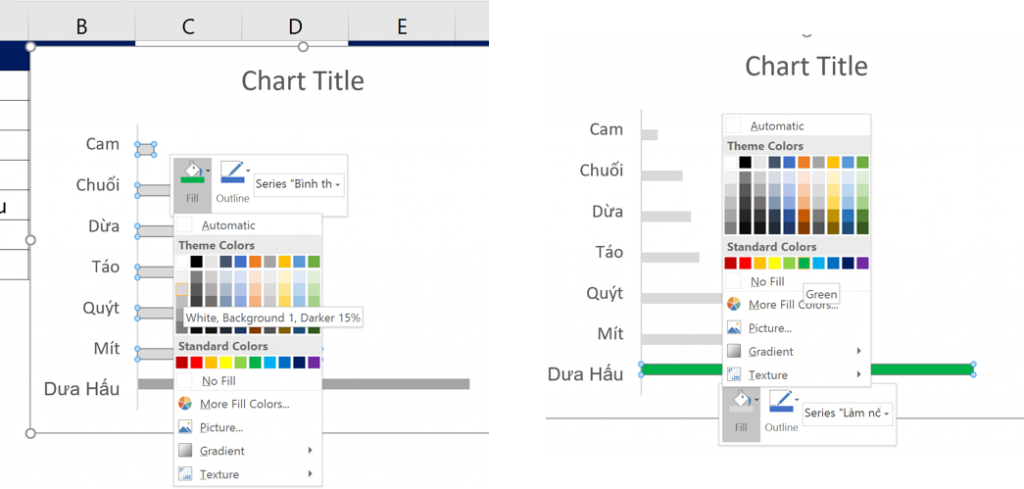
Sau đó bấm chuột phải vào trục có tên các công ty rồi làm như hình minh hoạ

Sau đó chọn Series data màu ghi (màu xanh làm tương tự):
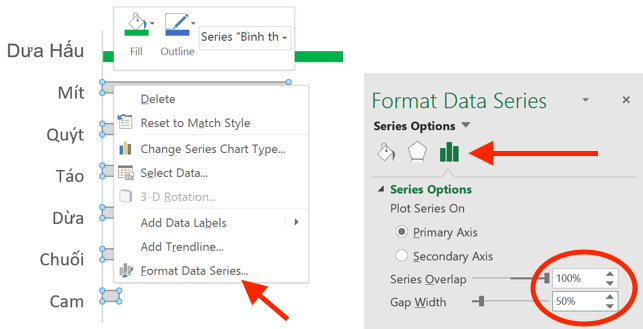
Thêm Data Labels: chọn series, bấm chuột phải, chọn Add Data Labels
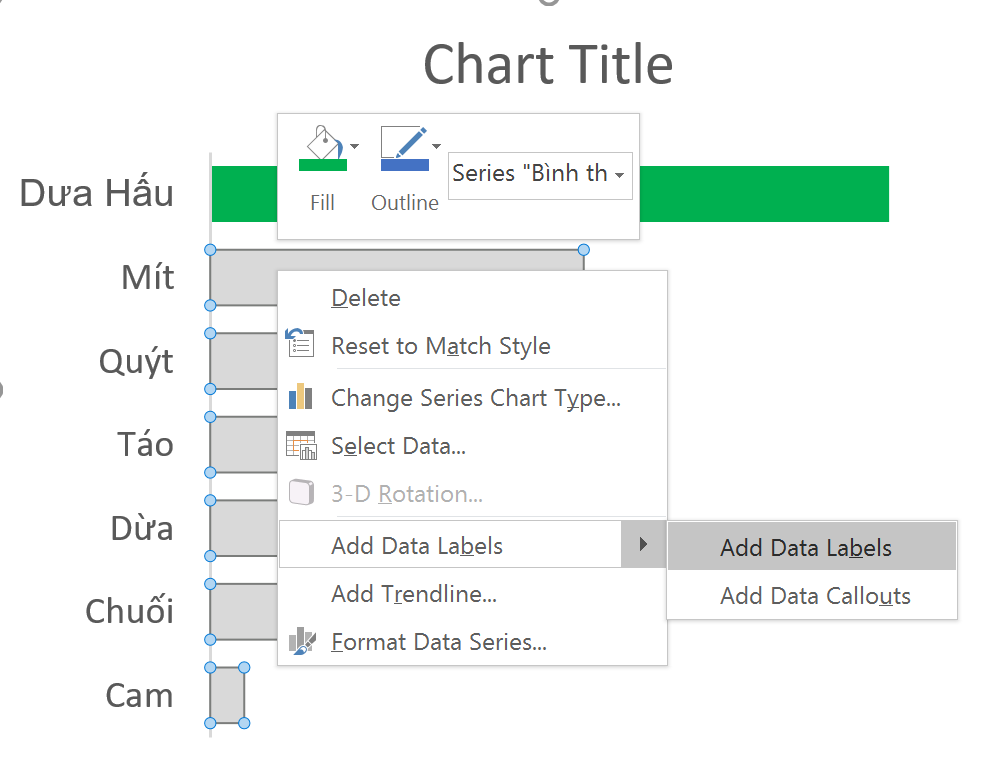
Kết quả được như sau:
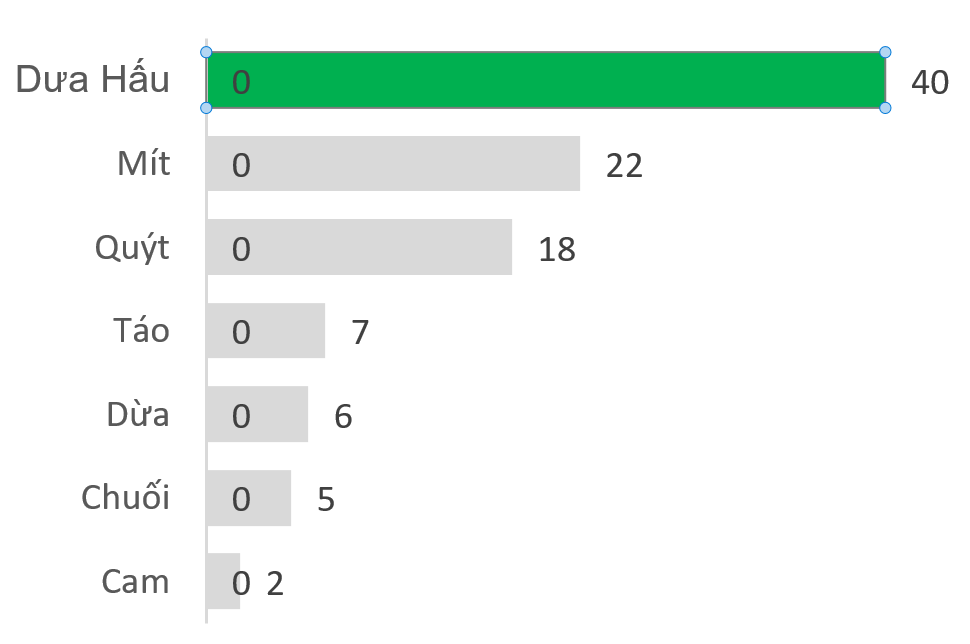
Làm sao để giải quyết các số 0 thừa ra?
Bấm chọn data labels rồi sau đó bấm Format Data Labels với code như sau: #,##0;-#,##0;;
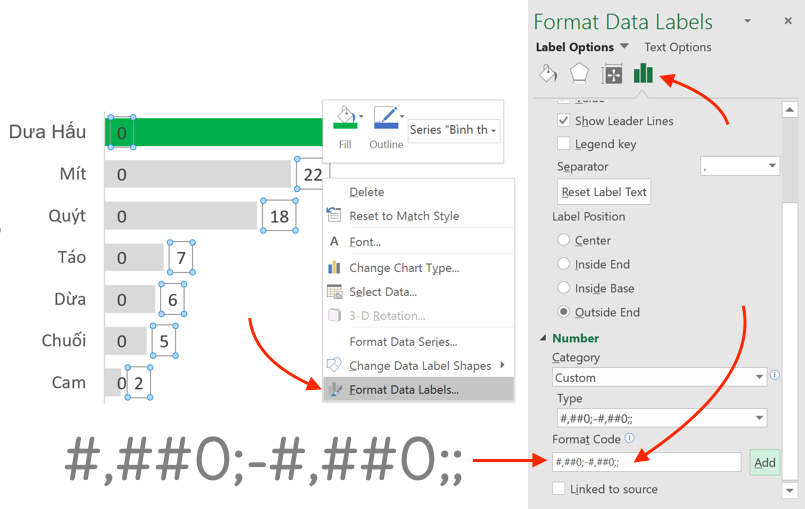
Thêm tiêu đề biểu đồ, ta được biểu đồ như sau:
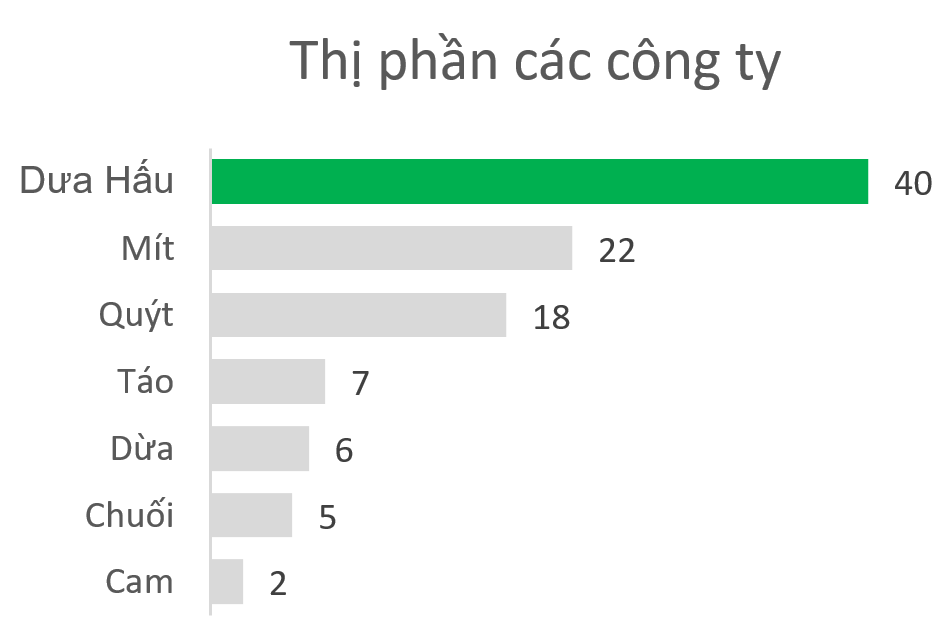
Tác giả: dtnguyen (Nguyễn Đức Thanh)
Khóa học mới xuất bản











