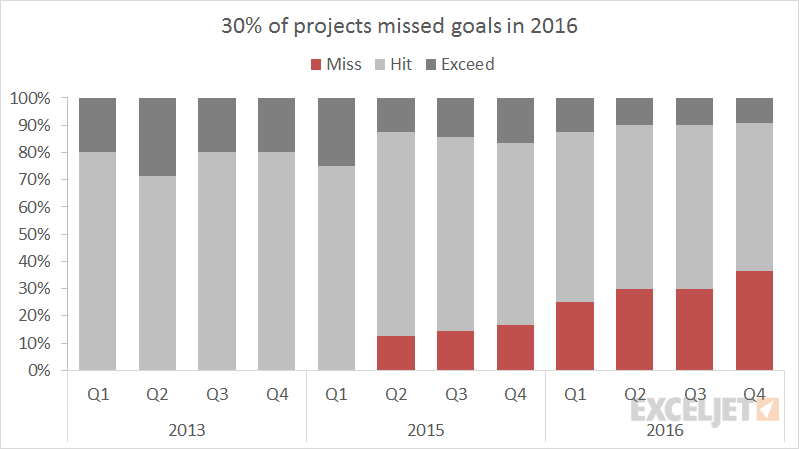
Giới thiệu biểu đồ dạng cột chồng 100% trong Excel
Hôm nay, Học Excel Online muốn giới thiệu với bạn về cách vẽ biểu đồcột chồng 100% trong Excel. Đây là một dạng biểu đồ so sánh phần trăm giữa các chuỗi số liệu theo hình dạng các cột chồng lên nhau, miễn là tổng số của toàn bộ các cột đạt mức 100%.
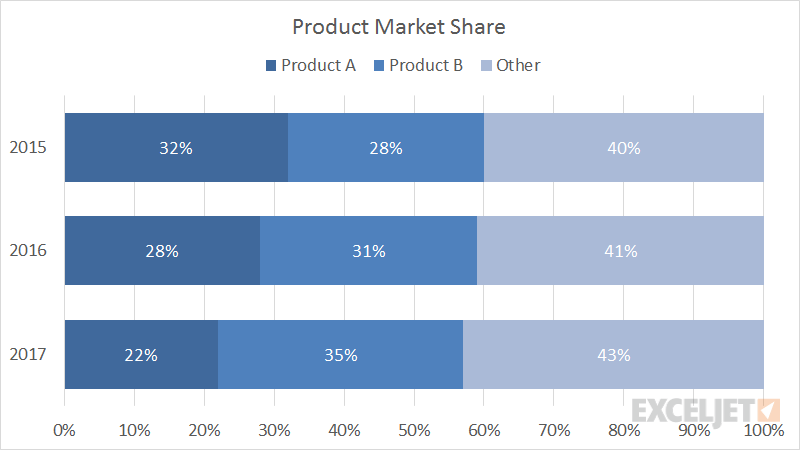
Giống với biểu đồ hình tròn, biểu đồ dạng cột chồng cũng thể hiện mối quan hệ cá nhân-tập thể giữa các thành phần với nhau. Tuy vậy, điểm khác biệt nằm ở chỗ trong biểu đồ cột chồng ta có thể nhìn thấy diễn biến thay đổi theo thời gian của từng thành phần, chẳng hạn như thị phần của sản phẩm theo từng năm.
Điểm chung giữa tất cả các biểu đồ dạng cột chồng đó là ta dễ dàng so sánh được chuỗi số liệu đầu tiên (nằm ở gần trục tung nhất) nhưng việc so sánh sẽ trở nên khó khăn hơn đối với các chuỗi còn lại do chúng không được căn lề đều nhau.
Điểm cộng:
- Thể hiện rõ sự thay đổi tỉ lệ thành phần theo thời gian của các yếu tố trong bảng
- Các loại số liệu và chuỗi số liệu được xếp gọn gàng trong một không gian vừa phải
Điểm trừ:
- Khó khăn khi so sánh các chuỗi số liệu với nhau, ngoại trừ chuỗi số liệu đầu tiên
- Các cột chồng luôn có tổng phần trăm là 100%, điều này làm mất đi miền giá trị tuyệt đối của số liệu
- Biểu đồ trở nên rối mắt hơn nếu như thêm vào quá nhiều số liệu hoặc loại dữ liệu
Lời khuyên:
- Hạn chế lượng số liệu sử dụng
- Tránh sử dụng các biến số dạng ba chiều
Một số ví dụ tham khảo:
- Biểu đồ phân tích bằng đại học chuyên ngành nào được nữ sinh ưa chuộng nhất
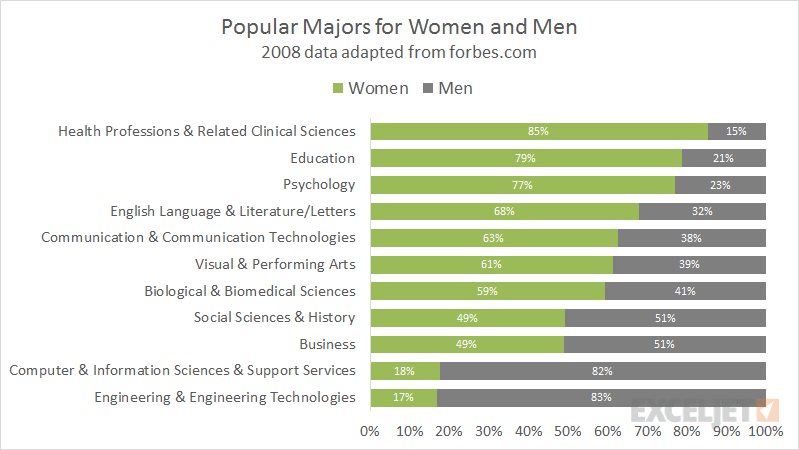
Đây là một bài báo trên trang web forbes.com về một nghiên cứu phân tích về bằng đại học chuyên ngành nào được sinh viên ưa chuộng nhất. Danh sách bao gồm 9 bằng cấp khác nhau dành cho cả sinh viên nam và nữ (được trình bày qua rất nhiều trang) và bảng số liệu dưới đây chỉ là tóm tắt lại dữ liệu được trích dẫn, được phân loại theo nhóm những bằng cấp được sinh viên nữ ưu chuộng nhất.
Loại bảng biểu được sử dụng là biểu đồ cột chồng 100% và ví dụ dưới đây thể hiện vì sao biểu đồ dạng cột có thể dễ dàng trình bày tên các thành phần có độ dài tương đối lớn. Bảng số liệu sẽ có hình dạng như sau:
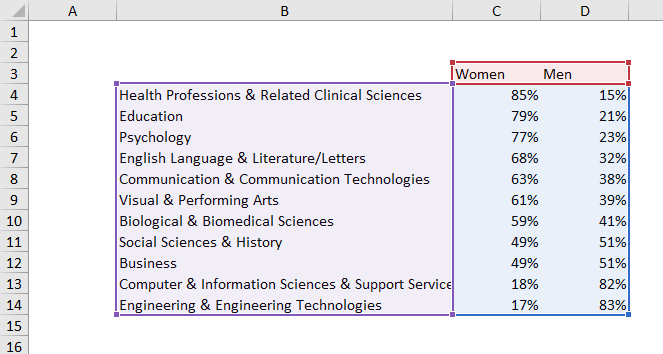
Cách thức lập biểu đồ – vẽ biểu đồ trong Excel
- Bấm tab Data và lựa chọn chèn biểu đồ dạng cột trên thanh Ribbon

- Chọn biểu đồ cột chồng 100% ở mục biểu đồ cột 2D

- Biểu đồ được chèn sẽ có dạng như sau:

- Chọn chuỗi số liệu cần sử dụng và độ rộng của cột

- Chọn màu sắc tương ứng cho từng chuỗi số liệu
- Chọn chuỗi số liệu về sinh viên nữ và click chọn vào mục đảo ngược thứ tự

- Thêm tiêu đề số liệu

- Đưa phần chú thích lên trên cùng

- Chọn và loại bỏ các đường kẻ căn lề
- Đặt tiêu đề biểu đồ mà bạn thích
- Cuối cùng đây là thành quả trước khi căn chỉnh lại về kích cỡ và phông chữ

2. Biểu đồ mô tả mức độ hoàn thành mục tiêu dự án
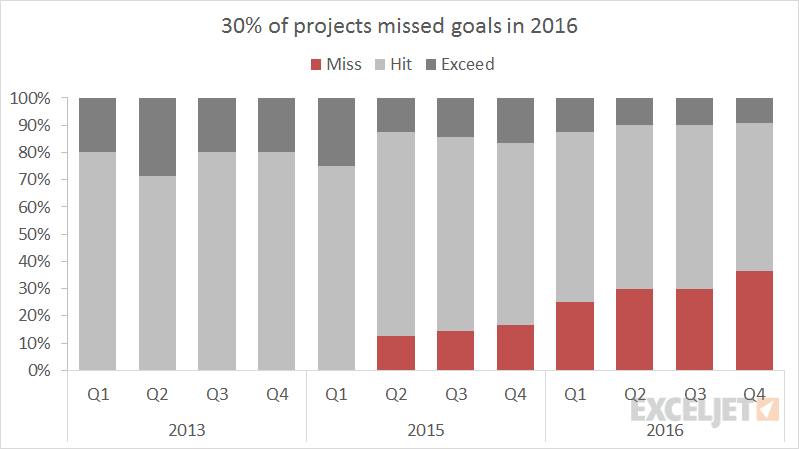
Đây là ví dụ minh họa điển hình nhất của biểu đồ dạng cột chồng 100%. Số liệu trong bảng mô tả các dự án đã thực hiện trong vòng 3 năm trở lại đây, được phân loại thành các mục tiêu đạt được, mục tiêu chưa đạt và mục tiêu hoàn thành vượt kế hoạch. Ví dụ này cho thấy cách biểu đồ cột chồng có thể thể hiện được diễn biến thay đổi theo thời gian của số liệu, mà cụ thể trong trường hợp này ta quan tâm đến xu hướng ngày càng có nhiều dự án không đạt được mục tiêu đề ra.
Bảng số liệu được sử dụng để dựng biểu đồ trên sẽ có hình dạng như sau:
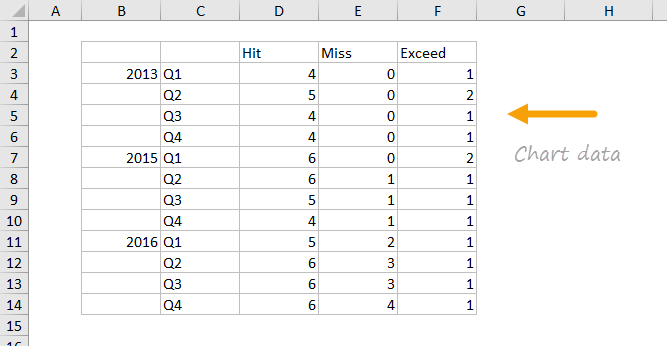
Cách thức lập biểu đồ
- Bấm tab Data và lựa chọn chèn biểu đồ dạng cột trên thanh Ribbon

- Chọn biểu đồ cột chồng 100% ở mục biểu đồ cột 2D

- Biểu đồ được chèn sẽ có dạng như sau:

- Đưa phần chú thích lên trên cùng

- Chọn tab Data trên thành Ribbon (hoặc click chuột phải để lựa chọn)
- Sắp xếp lại chuỗi số liệu theo hướng số liệu về mục tiêu chưa đạt trước.

- Sắp xếp lại chuỗi số liệu theo hướng số liệu về mục tiêu chưa đạt trước

- Thiết lập dấu ghi nhớ trên trục hoành của biểu đồ

- Lựa chọn và xóa bỏ nét căn lề chiều ngang
- Đến đây biểu đồ sẽ có dạng như sau:

- Click chuột phải vào từng chuỗi số liệu và lựa chọn màu sắc phù hợp

- Cuối cùng đây là thành quả trước khi căn chỉnh lại về kích cỡ và phông chữ

Blog Học Excel online đã mở rất nhiều các khóa học đào tạo về học Excel cơ bản cho đến nâng cao với các chuyên gia hàng đầu tại Việt Nam. Chúng tôi sẽ mang đến cho bạn những buổi học bổ ích, hiểu quả có thể sử dụng thành thạo Excel để áp dụng trong công việc. Ngoài ra, chúng tôi đang có nhiều chương trình khuyến mại lớn cho các học viên đăng kí trong tháng này, vậy còn trừng trừ gì nữa mà không đăng kí ngay thôi. Thông tin chi tiết xem tại:
Tác giả: dtnguyen (Nguyễn Đức Thanh)
Khóa học mới xuất bản











