
Khởi đầu với Pivot Table trong Excel
Bài viết này, chúng tôi sẽ hướng dẫn bạn chi tiết từng bước một để tạo ra một pivot table cấp cao trong Excel. Lưu ý rằng những chỉ dẫn trong bài viết chỉ áp dụng được với phiên bản Excel hiện hành (2007 và lớn hơn).
Ở ví dụ bên dưới có sử dụng bảng tính, trong đó bao gồm doanh số bán hàng của một công ty trong quý I năm 2016. Bảng tính ghi lại ngày bán hàng (date), hóa đơn tương ứng (invoice ref), tổng hóa đơn, tên người bán hàng (sales rep.), và khu vực bán hàng (region).
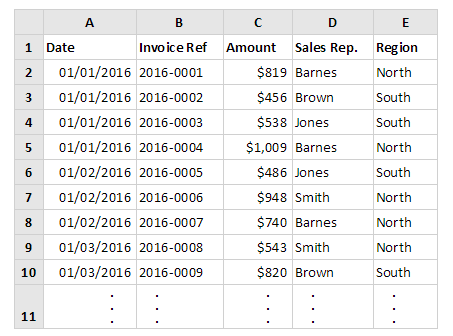
Tham khảo thêm: Hướng dẫn sử dụng Excel 2007 toàn tập
Trong ví dụ là một pivot table biểu diễn tổng doanh thu từng tháng trong năm, được chia nhỏ theo khu vực và người bán hàng. Quá trình tạo ra pivot table này được thực hiện theo các bước như sau:
- Chọn một ô bất kì hoặc chọn toàn bộ dải dữ liệu trong pivot table. Lưu ý: Nếu bạn chỉ chọn một ô duy nhất, Excek sẽ tự động xác định và chọn cả dải dữ liệu cho pivot table của bạn.
- Nhấn chuột vào nút Pivot Table trong nhãn ‘Insert‘ trên thanh công cụ.
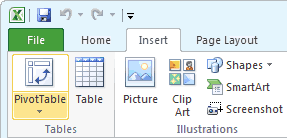
3. Hộp thoại ‘Create PivotTable‘ xuất hiện. Hãy chắc chắn rằng dải dữ liệu bạn đã chọn sẽ tương ứng với dải ô mà bạn muốn sử dụng cho pivot table của bạn. Cũng sẽ có một tùy chọn yêu cầu nơi bạn muốn đặt pivot table, điều này cho phép bạn pivot table trong một bảng tính cụ thể. Nếu không chắc chắn hãy chọn ‘New worksheet‘ (bảng tính mới). Cuối cùng chọn ‘Ok‘.
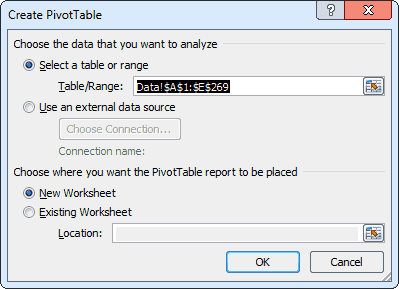
4. Một Pivot Table trống sẽ xuất hiện cùng với bảng tác vụ ‘Pivot Table Field List‘ chứa các trường dữ liệu, lưu ý đây là những tiêu đề từ bảng dữ liệu ban đầu của bạn. Từ bảng tác vụ ‘Pivot Table Field List‘, thực hiện:
- Kéo ‘Date‘ (ngày) vào vùng ‘Row Labels‘ (hoặc ‘Rows’) (Dãy nhãn hoặc dãy)
- Kéo ‘Amount‘ (số lượng) vào vùng ‘Σ Values‘ (giá trị)
- Kéo ‘Region‘ vào vùng ‘Column Labels‘ (or ‘Columns’) (Cột nhãn hoặc cột)
- Kéo ‘Sales Rep.‘ vào vùng ‘Column Labels‘ (or ‘Columns’)
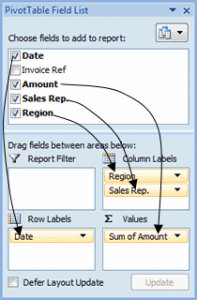
5. Kết quả sẽ được tính bằng tổng doanh thu hàng ngày tại mỗi khu vực bán hàng và mỗi người bán hàng như hình dưới:

Tuy nhiên, để nhóm ngày lại thành tháng cần thực hiện:
- Nhấn chuột phải vào bất kì ngày nào trong cột bên trái trong pivot table.
- Chọn ‘Group…‘ (Nhóm…) cho ngày sẽ xuất hiện.
- Hộp thoại ‘Grouping‘ cho các ngày sẽ xuất hiện. Chọn ‘Months‘ (Tháng) (lưu ý rằng bạn cũng có thể nhóm các ngày và giờ theo các khoảng thời gian khác như quý,…
- Chọn ‘Ok‘.
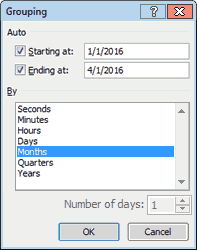
Như yêu cầu, pivot table cuối cùng sẽ biểu diễn tổng doanh thu theo tháng, chia nhỏ theo khu vực và người bán hàng:
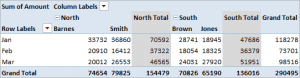
Nếu bạn muốn hoàn thiện pivot table, bạn có thể định dạng cột B-G theo đơn vị tiền tệ. Cách dễ nhất để định dạng một dải ô về đơn vị tiền tệ là chọn dải ô muốn định dạng, sau đó nhấn chuột vào nút định dạng tiền tệ nằm ở nhóm ‘Number‘ (số) trong nhãn ‘Home‘ trên thanh công cụ.
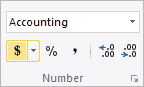
Bộ lọc báo cáo Pivot Table
Bộ lọc báo cáo Pivot Table cho phép bạn quan sát dữ liệu của từng giá trị, từng vùng chọn của những giá trị xác định trong vùng dữ liệu.
Ví dụ, trong pivot table phía trên, bạn chỉ có thể quan sát dữ liệu doanh thu của khu vực phía Bắc hoặc phía Nam. Để quan sát được dữ liệu doanh thu vùng phía Bắc (North), quay trở lại bảng tác vụ ‘Pivot Table Field List‘ và kéo mục ‘Region‘ vào vùng ‘Report Filter‘ (hoặc ‘Filters’) (Bộ lọc báo cáo hoặc bộ lọc).
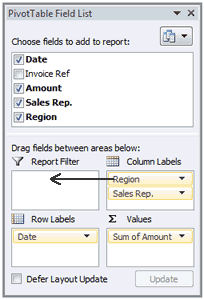
Bạn sẽ thấy ‘Region‘ xuất hiện ở đầu pivot table. Sử dụng drop-down list (danh sách xổ xuống) của vùng này để chọn ‘North‘. Kết quả pivot table sẽ chỉ biểu diễn doanh thu của vùng phía Bắc:

Tìm hiểu ngay: lớp học Excel kế toán tại Hà Nội
Tác giả: dtnguyen (Nguyễn Đức Thanh)
Khóa học mới xuất bản











