
Cách sao chép định dạng biểu đồ sang biểu đồ khác trong Excel
Sao chép định dạng một biểu đồ sang biểu đồ khác bằng Paste Special
Trong hình dưới đây, biểu đồ đầu tiên được định dạng theo ý bạn, và bạn muốn áp dụng định dạng này với biểu đồ khác.
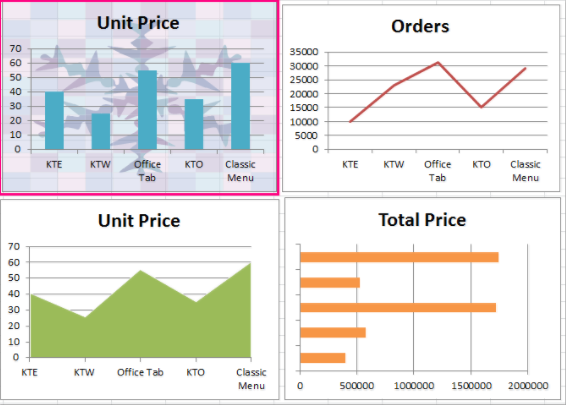
Tính năng Paste Special có thể giúp bạn sao chép định dạng biểu đồ.
1. Chọn biểu đồ bạn muốn sao chép định dạng.
2. Trong thẻ Home, nhấn Copy.
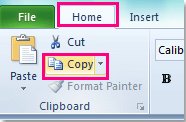
3. Chọn một biểu đồ khác bạn muốn định dạng lại, nhấn Home > Paste > Paste Special, trong hộp thoại hiện lên, đánh dấu chọn Formats bên dưới tùy chọn Paste.
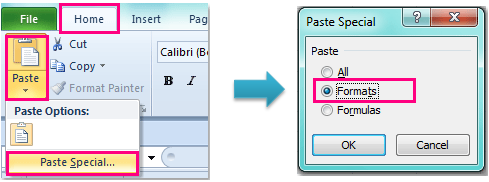
4. Nhấn OK. Định dạng biểu đồ đã được sử dụng cho biểu đồ này, lặp lại các bước với các biểu đồ bạn muốn định dạng lại. Kết quả như sau:
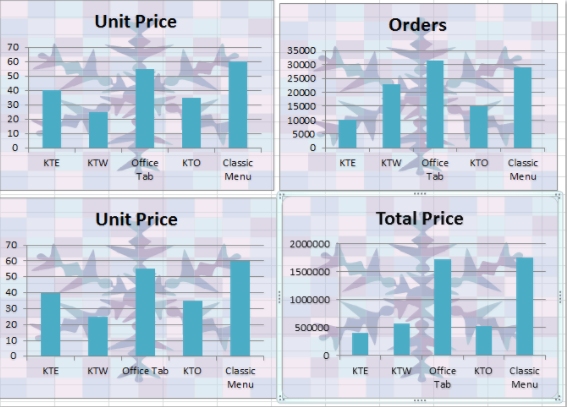
Sao chép định dạng một biểu đồ sang biểu đồ khác bằng cách tạo một Template
1. Chọn biểu đồ định dạng bạn cần, trên thẻ Design, nhấn Save As Template.
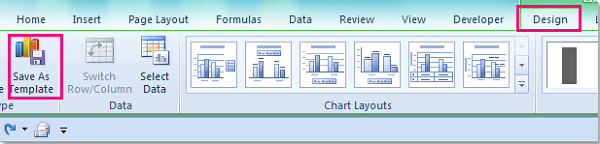
2. Trong cửa sổ Save Chart Template, đặt tên cho biểu đồ mẫu, nhấn Save. Toàn bộ kiểu biểu đồ được sao lưu, trong thư mục Templates, nó sẽ được chọn khi bạn tạo biểu đồ mới.
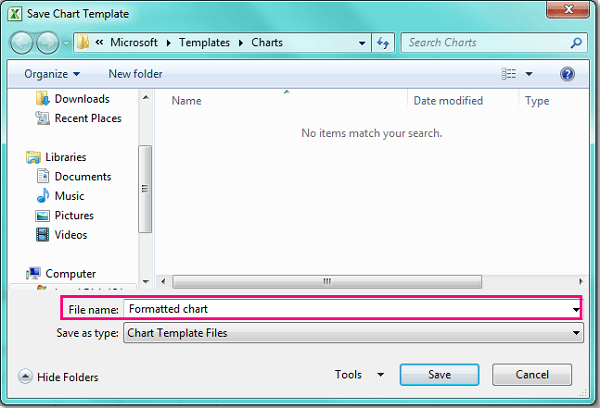
3. Sau khi tạo mẫu biểu đồ, bạn có thể thay đổi kiểu biểu đồ khác cho mẫu này, chọn biểu đồ bạn muốn định dạng lại và nhấp phải, chọn Change Chart Type từ danh sách tùy chọn.
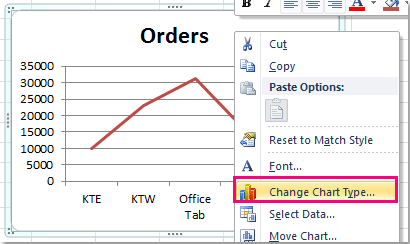
4. Trong hộp thoại Change Chart Type, nhấn Templates từ bảng bên trái, chọn mẫu biểu đồ vừa tạo bên dưới tùy chọn My Templates.
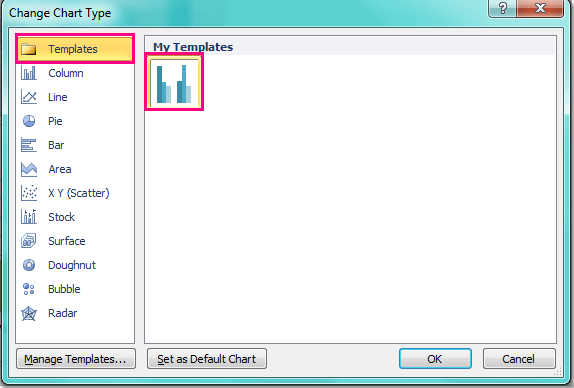
5. Nhấn OK để đóng hộp thoại, định dạng biểu đồ đã được sao chép đến biểu đồ được chọn.
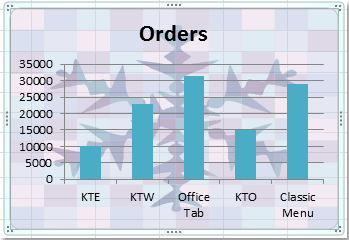
6. Lặp lại bước 3 – 5 để sao chép định dạng sang biểu đồ khác.
Sao chép định dạng biểu đồ sang biểu đồ khác bằng VBA Code
- Nhấn giữ Alt + F11, hộp thoại Microsoft Visual Basic for Applications mở ra.
- Nhấp Insert > Module, và dán đoạn mã sau vào cửa sổ Module.
- Nhấn F5 để chạy mã. Tất cả biểu đồ khác trong trang tính đã được định dạng theo biểu đồ được chọn.
Tác giả: dtnguyen (Nguyễn Đức Thanh)
Khóa học mới xuất bản












