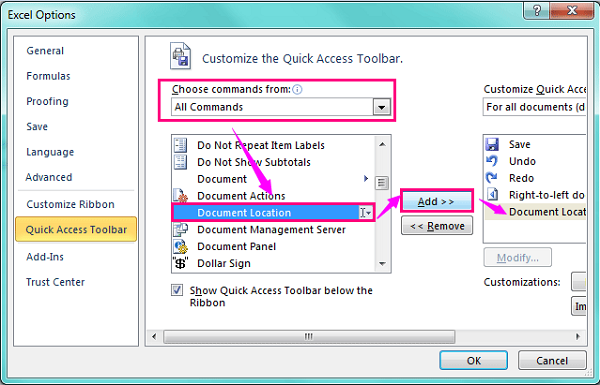Cách hiển thị đường dẫn tệp trong thanh tiêu đề hoặc thanh công cụ trong Excel
Trong bài viết này, Học Excel Online sẽ hướng dẫn các bạn một vài mẹo để hiển thị đầy đủ đường dẫn tệp trong thanh tiêu đề hoặc thanh công cụ trong một bảng tính.
Hiển thị đầy đủ đường dẫn trong thanh tiêu đề trong Excel
1. Nhấn giữ phím Alt + F11, cửa sổ Microsoft Visual Basic for Applications mở ra.
2. Nhấp Insert > Module, dán đoạn mã sau vào Module Window.
Sub showCaption() ActiveWindow.Caption = ActiveWorkbook.FullNameEnd Sub3. Nhấn F5 để chạy mã, đường dẫn tệp sẽ hiển thị đầy đủ trong thanh tiêu đề.
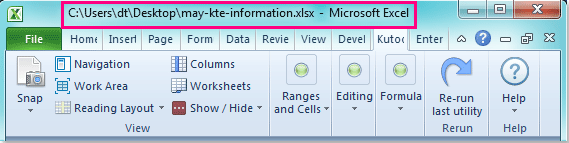
Chú ý. Khi bạn đặt tên cho bảng tính, đường dẫn sẽ không tự động cập nhật, bạn cần chạy lại mã để cập nhật đường dẫn của tệp Excel.
Hiển thị đường dẫn tệp đầy đủ trong thanh công cụ
1. Nhấp vào Customize Quick Access Toolbar > More Commands.
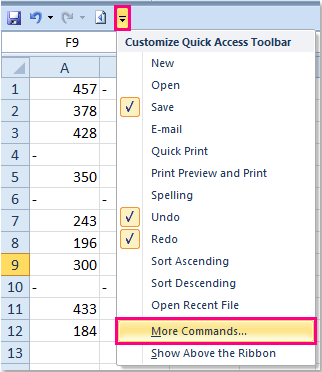
2. Trong hộp thoại Excel Options, chọn All Commands từ danh sách Choose commands from, lăn xuống Document Location và nhấn nút Add>> để thêm tùy chọn vào hộp danh sách Customize Quick Access Toolbar.
3. Nhấn OK để đóng hộp thoại, đường dẫn tệp đầy đủ sẽ hiển thị trong thanh công cụ.

Chú ý. Phương pháp này cũng không thể tự động cập nhật khi tệp được đổi tên.
Tác giả: dtnguyen (Nguyễn Đức Thanh)
@ Học Excel Online | DTNguyen.business
Khóa học mới xuất bản
Bài viết liên quan