
Cách tạo Combo Box trong Excel

Như chúng ta biết, Combo Box là danh sách tùy chọn kết hợp một hộp text và một danh sách các hộp. Trong Excel, có hai dạng Combo Box, một là Form Control, hai là ActiveX Control. Trong bài viết này, Blog Học Excel Online sẽ hướng dẫn các bạn các tạo hai loại hộp này trong Excel.
Xem nhanh
Tạo Combo Box Form Control trong Excel
Để chèn Form Control combo box, bạn cần kích hoạt thẻ Developer trên thanh công cụ theo các bước dưới đây:
1. Trong Excel 2010/2013, chọn File > Options, nhấn File > Options trong bảng bên trái, đánh dấu chọn Developer trong hộp thoại Excel Options, sau đó nhấn OK.
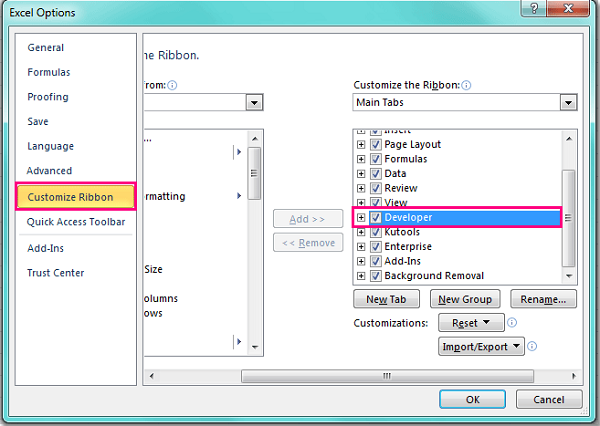
Trong Excel 2007, nhấp chọn Office button > Excel Options để mở hộp thoại Excel Options. Trong bảng bên trái, nhấn Popular và trong bảng bên phải, đánh dấu chọn Show Developer tab in the Ribbon dưới phần Top options for working with Excel.
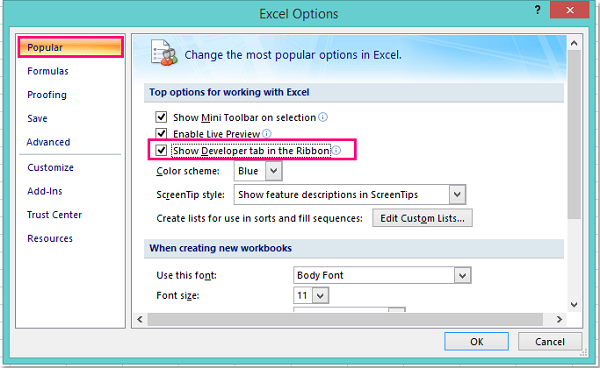
2. Sau khi hiển thị thẻ Developer, tạo danh sách giá trị bạn muốn thêm vào Combo Box như trong hình dưới đây:

3. Nhấp Developer > Insert, dưới Form Controls, nhấn nút Combo Box, sau đó kéo thả chuột để di chuyển Combo Box tới vị trí cụ thể.
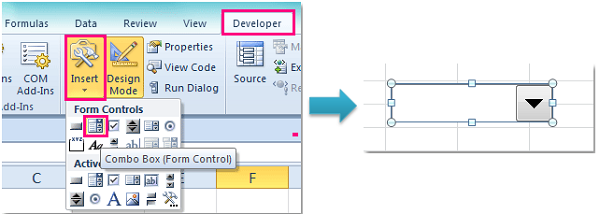
4. Nhấp phải vào Combo Box, chọn Format Control.
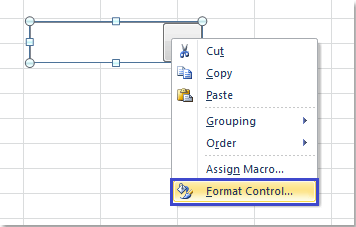
5. Trong hộp thoại Format Object, nhấp vào thẻ Control, trong Input range, nhấn nút  để chọn vùng dữ liệu bạn muốn thêm vào Combo Box, và bạn có thể thay đổi Drop down lines (Số dòng trong danh sách tùy chọn) theo ý mình.
để chọn vùng dữ liệu bạn muốn thêm vào Combo Box, và bạn có thể thay đổi Drop down lines (Số dòng trong danh sách tùy chọn) theo ý mình.
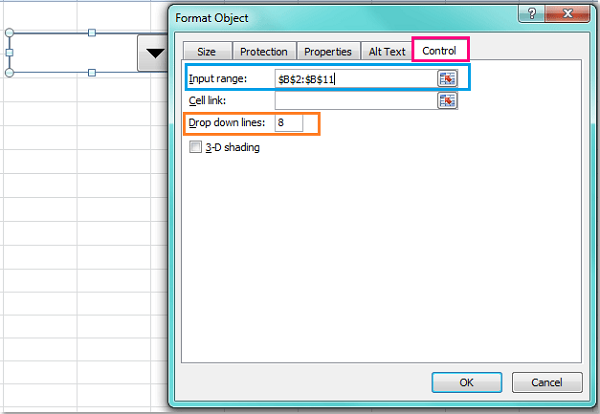
6. Sau khi cài đặt xong, nhấn OK, Combo Box được tạo thành công như hình sau:
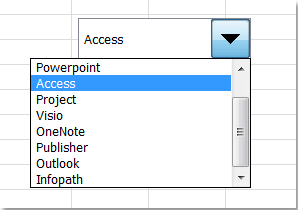
Xem thêm: Excel cơ bản
Tạo Combo Box ActiveX Control và thay đổi kích cỡ chữ trong Excel
Đối với các Combo Box trên, bạn không thể thay đổi kích cỡ chữ, nhưng với Active Control combo box, bạn có thể thiết lập kích cỡ chữ cho chúng, Tuy nhiên, việc tạo Combo Box này hơi khó thực hiện.
1. Tạo một danh sách dữ liệu cho Combo Box, nhập một trong các dữ liệu vào ô trống, chọn ô đó và nhấp phải, chọn Define Name để tạo tên dãy nhằm liên kết với danh sách.
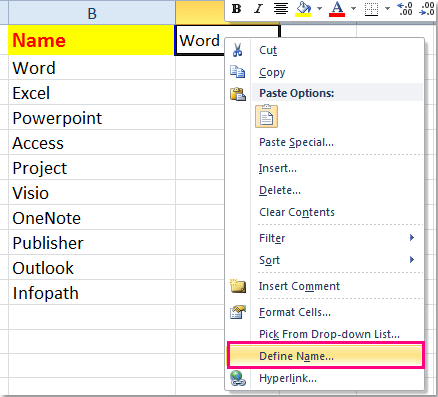
2. Trong hộp thoại New Name, nhập tên của danh sách, chọn Workbook từ danh sách tùy chọn Scope, nhấp nút  trong vùng Refers to: để chọn danh sách dữ liệu.
trong vùng Refers to: để chọn danh sách dữ liệu.
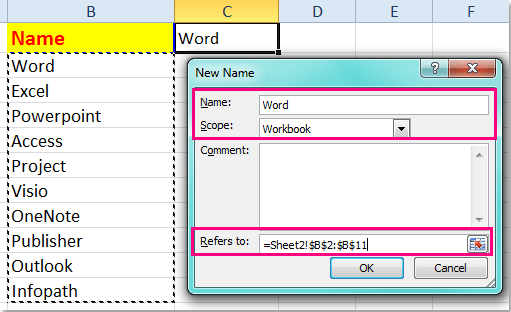
3. Nhấn OK để hoàn thành bước này, sau đó chọn Developer > Insert, và nhấp vào nút Combo Box dưới ActiveX Control, kéo thả chuột để di chuyển Combo Box.

4. Nhấp phải vào Combo Box, chọn Properties để thiết lập đặc tính của nó.
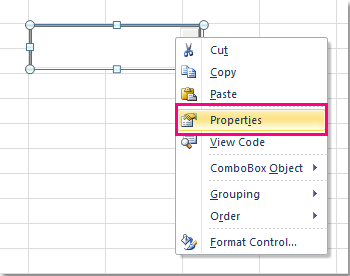
5. Trong cửa sổ Properties, ở phần LinkedCell, nhập ô tính và tên danh sách bạn vừa tạo trong bước 1 và bước 2.
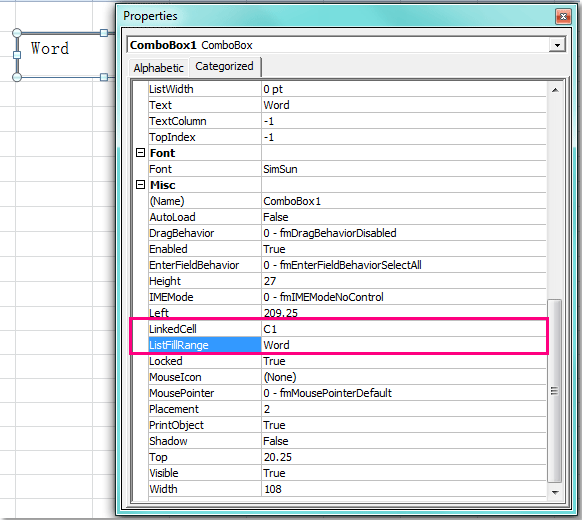
6. Đóng cửa sổ. Nhấp lệnh Design Mode dưới thẻ Developer để đóng Design Mode.
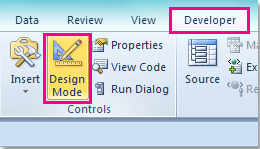
7. Combo Box đã được tạo và sẵn sàng sử dụng.
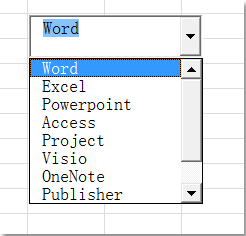
Chú ý:
Nếu bạn muốn thay đổi kích cỡ chữ, nhấp lệnh Design Mode trong thẻ Developer để truy cập Design Mode, nhấp phải vào Combo Box và chọn Properties.
Trong cửa sổ Properties, nhấn nút  ở bên phải đặc tính Font. Trong hộp thoại Font mở ra, thiết lập font và kích cỡ cho Combo Box của bạn.
ở bên phải đặc tính Font. Trong hộp thoại Font mở ra, thiết lập font và kích cỡ cho Combo Box của bạn.
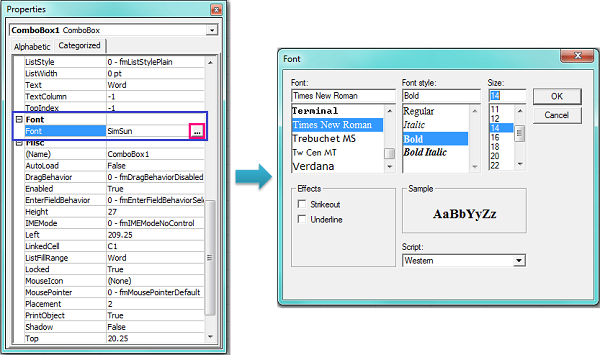
Sau khi thay đổi, Combo Box trông như sau:

Để có thể biết thêm nhiều hàm nâng cao trong Excel cũng như sử dụng tốt hơn các công cụ của Excel, các bạn hãy tham gia ngay khóa học EX101 – Excel từ cơ bản tới nâng cao của Học Excel Online. Đây là khóa học chi tiết và đầy đủ nhất, giúp bạn phát triển kiến thức một cách đầy đủ, có hệ thống. Đặc biệt khóa học này không giới hạn thời gian học tập, nên bạn có thể học thoải mái và xem lại bất cứ khi nào.
Hiện nay hệ thống đang có nhiều ưu đãi khi bạn đăng ký khóa học này. Chi tiết xem tại:
Tác giả: dtnguyen (Nguyễn Đức Thanh)
Khóa học mới xuất bản











