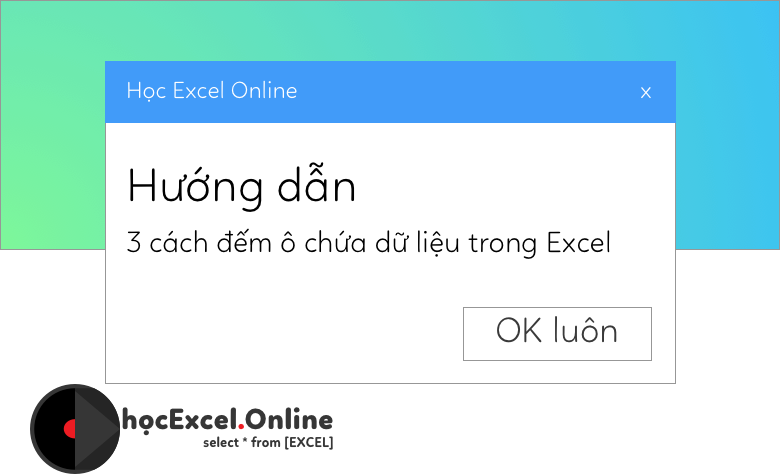
Hướng dẫn 3 cách đếm ô chứa dữ liệu trong Excel 2010, 2013, 2016
Bài viết này sẽ Học Excel Online sẽ trình bày 3 phương pháp đếm ô tính có chứa dữ liệu: nhìn số ô trên thanh trạng thái Excel, sử dụng hộp thoại Find and Replace hoặc sử dụng công thức cụ thể.
Xem nhanh
1. Count Option trên thanh trạng thái Excel
Thanh trạng thái Excel chứa đựng rất nhiều công cụ hữu ích. Trong hình dưới đây, bạn có thể thấy bố trí trang, công cụ phóng to thu nhỏ và một số công thức toán cơ bản hiển thị dưới dạng số.
Để xem xét có bao nhiêu ô được chọn chứa dữ liệu, hãy nhìn vào COUNT trên thanh trạng thái.
Chú ý. Cách này không áp dụng được nếu chỉ có một ô tính chứa dữ liệu trong dãy được chọn.
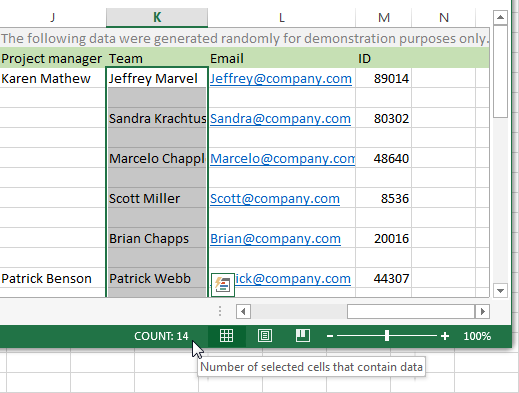
2. Đếm số ô chứa dữ liệu với Find & Replace
Phương pháp này hiệu quả khi bạn làm việc với bảng biểu với bộ dữ liệu lớn. Bạn sẽ lấy được tất cả giá trị của các ô và địa chỉ của các ô tính. Hơn nữa, chỉ cần nhấp chọn tên chúng trong danh sách, bạn dễ dàng điều hướng đến chúng.
- Chọn vùng dữ liệu có số ô chứa dữ liệu cần đếm và nhấn Ctrl + F.
- Hộp thoại Find & Replace mở ra. Nhập vào kí tự hoa thị (*) trong ô Find what.
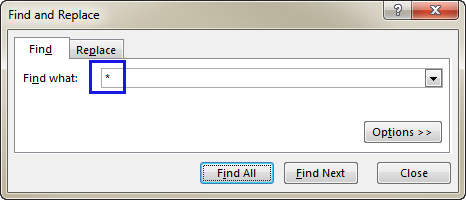
- Nhấn nút Options, chọn Values hoặc Formulas trong danh sách chọn của ô Look in.
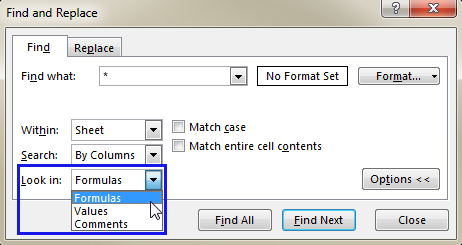
- Nhấn Find All để nhận kết quả. Bạn sẽ thấy tất cả kết quả tìm được và số lượng của chúng ở góc dưới bên trái.
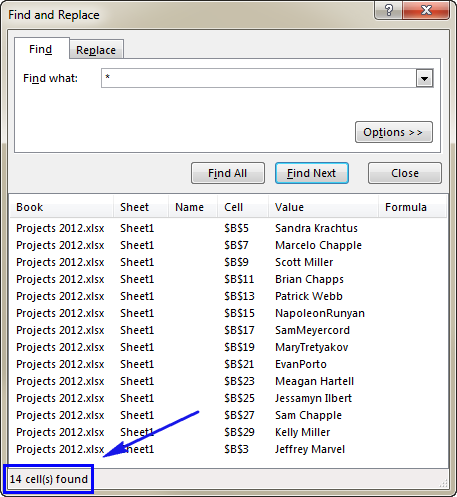
Chú ý. Bạn có thể chọn tất cả các kết quả tìm kiếm trong bảng Find & Replace. Tất cả ô tính chứa dữ liệu sẽ được highlight ngay cả sau khi bạn đóng hộp thoại này.
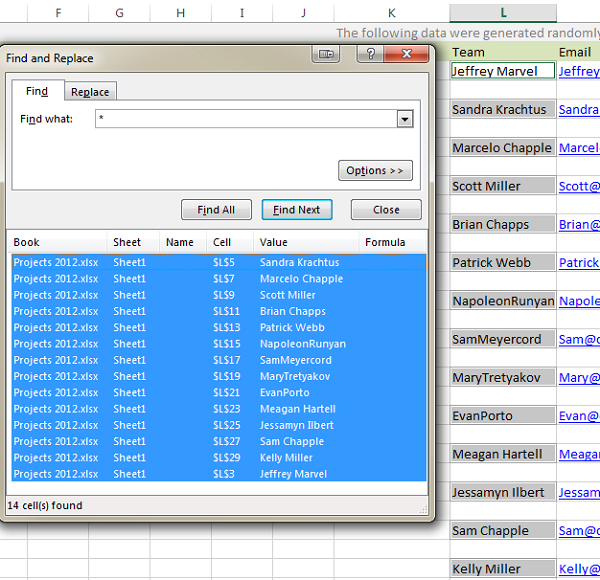
3. Đếm số ô chứa dữ liệu bằng công thức đặc biệt của Excel
Nếu bạn muốn đếm tất cả số ô chứa dữ liệu, hằng số, công thức, ô chứa khoảng trắng, bạn nên dung công thức “=COUNTA ()”
Để đếm ô tính chứa hằng số và khoảng trắng, nhập công thức “=ROWS () * COLUMNS () – COUNTBLANK ()”
Chúng ta áp dụng công thức theo các bước sau đây:
- Chọn bất kì ô trống nào trong trang tính.
- Nhập công thức “=ROWS () * COLUMNS () – COUNTBLANK ()” vào thanh công thức.
- Sau đó, bạn có thể nhập thủ công địa chỉ vùng dữ liệu vào giữa dấu ngoặc đơn trong công thức; hoặc di chuyển chuột chọn vùng dữ liệu trong bảng, địa chỉ các ô tính sẽ tự động xuất hiện trong công thức. Với công thức “=ROWS () * COLUMNS () – COUNTBLANK ()”, bạn cần nhập địa chỉ vùng dữ liệu 3 lần
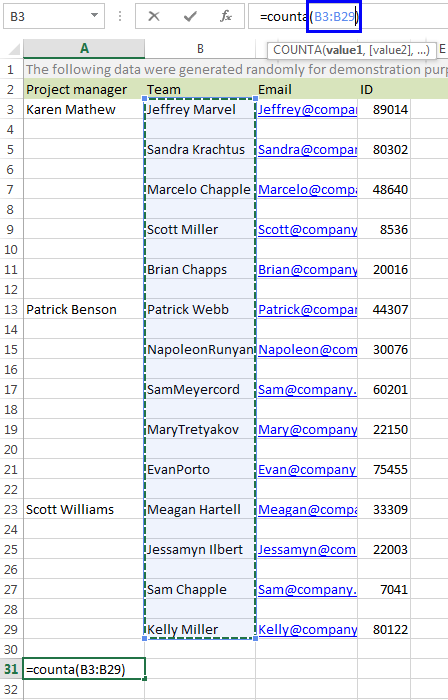
- Nhấn Enter
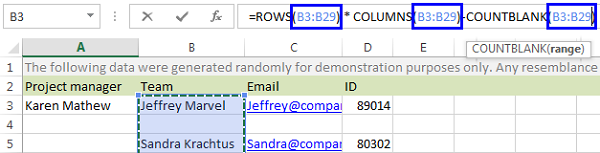
Nếu bạn chỉ muốn đếm các ô chứa hằng số và khoảng trắng, sử dụng công thức “=SUM(–(LEN(TRIM(RANGE))>0))”. Chú ý rằng, đây là công thức mảng nên chúng ta cần nhấn Ctrl + Shift + Enter để hiển thị kết quả.
- Chọn bất kì ô trống nào trong trang tính.
- Nhập công thức “=SUM(–(LEN(TRIM(RANGE))>0” vào thanh công thức.
- Sau đó, bạn có thể nhập thủ công địa chỉ vùng dữ liệu vào giữa dấu ngoặc đơn trong công thức; hoặc di chuyển chuột chọn vùng dữ liệu trong bảng, địa chỉ các ô tính sẽ tự động xuất hiện trong công thức.

- Nhấn Ctrl + Shift + Enter.
Hình ảnh dưới đây tóm tắt cách sử dụng 3 công thức đối với hằng số, công thức khoảng trắng và khoảng trắng. Trong bảng có 4 ô tính được chọn, trong đó A2 chứa giá trị, A3 chứa công thức khoảng trắng, A4 rỗng và A5 chứa hai dấu cách. Dưới vùng dữ liệu, số ô tính tìm được hiển thị kế bên công thức được thiết lập để tìm chúng.
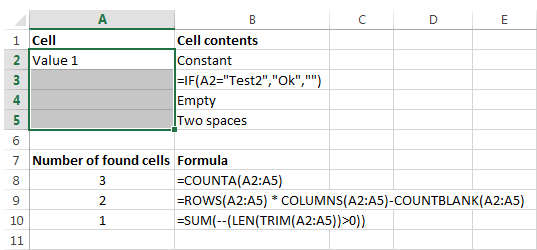
Nguồn: Ablebits, dịch và biên tập bởi Hocexcel.Online.
Tác giả: dtnguyen (Nguyễn Đức Thanh)
Khóa học mới xuất bản












