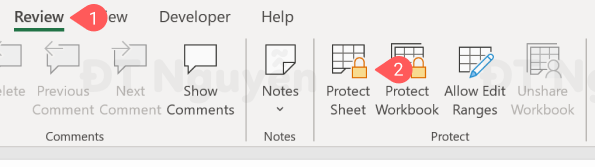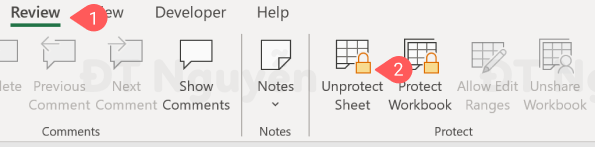Ẩn công thức trong bảng tính Excel
Trong quá trình làm việc với bảng tinh Excel, bạn có thể muốn ẩn công thức trong bảng tính của mình. Nói đến ẩn công thức trong Excel, mục đích của điều này không nhất thiết là để người khác không nhìn thấy công thức của bạn kỳ diệu như thế nào, mục đích của việc này có thể là chúng ta muốn tiết kiệm thời gian cho những người nhận được bảng tính, sử dụng bảng tính và không phải bận tâm tới việc công thức trong bảng tính cụ thể như thế nào và quan trọng là không làm hỏng bảng tính mà bạn đã bỏ công sức để sáng tạo ra.
Xem nhanh
Bỏ chức năng bảo về bảng tính – protect sheet
Đầu tiên, chúng ta cần bỏ chức năng bảo vệ bảng tính hay nói cách khác bằng tiếng anh: unprotect sheet bằng cách vào thẻ Review
Nếu trong nhóm lệnh Protect, có nút Protect như hình nghĩa là bảng tính của bạn đã được mở khoá, bạn không cần làm thêm gì cả mà có thể tiếp tục ở bước sau
Nếu trong nhóm lệnh Protect, có nút Unprotect Sheet như hình dưới, thì bạn cần mở khoá bảng tính bằng việc bấm nút này và nhập mật khẩu (nếu có) để mở bảng tính ra trước khi bắt đầu với bước tiếp theo. Nếu bạn không biết mật khẩu để mở khoá, bạn cần hỏi người đã gửi cho bạn file Excel này.
Ẩn công thức trong bảng tính Excel
Công thức cần ẩn có thể nằm ở 1 hay nhiều ô khác nhau, để ẩn công thức trong 1 ô hay 1 vùng trên 1 bảng tính Excel, bạn có thể thực hiện các thao tác như được hướng dẫn cho 1 ô, hay nhiều vùng khác nhau. Giả sử chúng ta có công thức trong ô A1 như sau
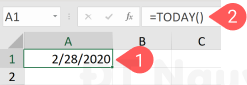
Sau đó chúng ta bấm chuột phải vào vùng cần ẩn công thức và chọn trong menu ngữ cảnh Format Cells… hoặc bấm phím tắt CTRL + 1
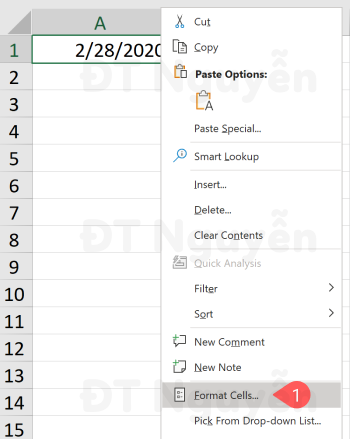
Trong hộp thoại Format Cells… chúng ta chọn thẻ Protection sau đó tích vào hộp kiểm ở Hidden rồi bấm nút OK
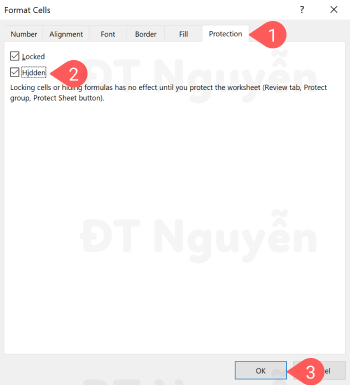
Sau đó, bấm chuột phải vào bảng tính (sheet) hiện tại và chọn Protect sheet…

Trong hộp thoại Protect Sheet, bạn có thể đặt mật khẩu hoặc không đặt, các thiết lập cơ bản như hình minh hoạ
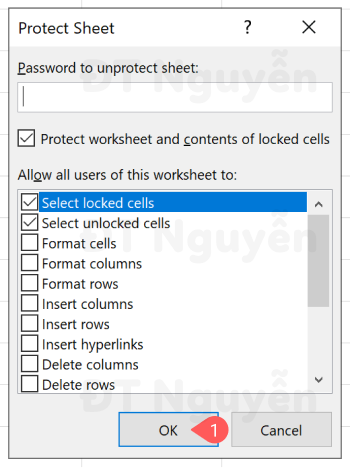
Sau khi bấm OK, bạn chọn ô A1 và công thức đã được ẩn đi.
Như vậy, việc ẩn công thức trong Excel cũng không quá khó khăn nếu chúng ta đọc qua bài hướng dẫn này, Học Excel Online xin chúc các bạn tìm được những ứng dụng tốt cho kiến thức đã học được trong bài viết ngày hôm nay. Và đừng quên theo dõi chuyên mục Excel Kế toán của chúng tôi để hỗ trợ cho công việc nhé.
Tác giả: dtnguyen (Nguyễn Đức Thanh)
Khóa học mới xuất bản